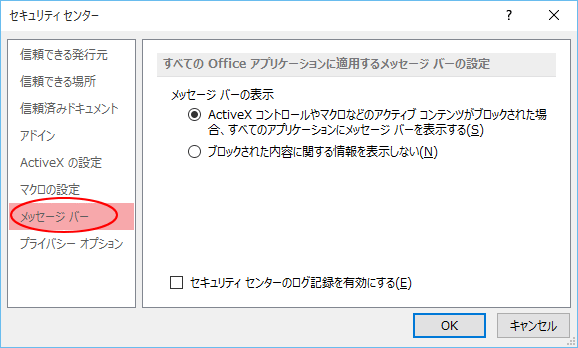Access2013でツールを作成して利用する方々へ配布しているのですが、困ったことに各人のセキュリティの設定が異なるため、VBAを有効にする操作も異なってきます。
まず、マクロを有効にしている方の場合、動作します。でも、セキュリティ上、ベストではありませんよね。
既定のまま使用されている方がほとんどです。
「メッセージバー」と「マクロ」の既定の設定は以下のとおりです。
「セキュリティセンターの設定」ボタンをクリックします。
「メッセージバー」の設定は、「ActiveXコントロールやマクロなどのアクティブコンテンツがブロックされた場合、すべてのアプリケーションにメッセージバーを表示する」が選択されています。
そして、「マクロの設定」は、「警告を表示してすべてのマクロを無効にする」となっています。
上記が既定です。
ツールを提供する場合は、以下のページを参考にして、「セキュリティ解除フォーム」を起動させて操作を促すようにしています。
■T'sWare Access Tips #524 ~VBAの有効-無効に応じて起動するフォームを切り替える方法~
そうすると、Accessを起動させても、セキュリティ警告の黄色のメッセージバーは表示されません。
そして、コマンドボタンを押しても、びくともしない、という現象が起きてしまいます。
セキュリティ警告のメッセージバーが表示されない方は、以下の操作が必要になります。
「ファイル」タブをクリックします。
そして、「コンテンツの有効化」をクリックして、「すべてのコンテンツを有効にする」をクリックします。
書いてあるとおりですね。
「このドキュメントのアクティブコンテンツを常に有効にします(信頼済みドキュメントにします)」
そうすると、コマンドボタンを押して動作するようになります。
そうですね、推奨はできませんよね。
今は、セキュリティ解除フォームに、「セキュリティの警告(メッセージバー)が表示されない方は・・・」として、上記操作をするよう追記しています。
正直、心の中では「あ~、面倒」と思っています。(^^ゞ
まず、マクロを有効にしている方の場合、動作します。でも、セキュリティ上、ベストではありませんよね。
既定のまま使用されている方がほとんどです。
「メッセージバー」と「マクロ」の既定の設定は以下のとおりです。
セキュリティセンターの既定の設定
「ファイル」タブをクリックして「オプション」をクリック。「セキュリティセンター」を開きます。「セキュリティセンターの設定」ボタンをクリックします。
「メッセージバー」の設定は、「ActiveXコントロールやマクロなどのアクティブコンテンツがブロックされた場合、すべてのアプリケーションにメッセージバーを表示する」が選択されています。
そして、「マクロの設定」は、「警告を表示してすべてのマクロを無効にする」となっています。
上記が既定です。
既定の場合の操作
既定の場合は、メッセージバーが表示されます。そして、この時「コンテンツの有効化」をクリックすると、VBAは動作するようになります。ツールを提供する場合は、以下のページを参考にして、「セキュリティ解除フォーム」を起動させて操作を促すようにしています。
■T'sWare Access Tips #524 ~VBAの有効-無効に応じて起動するフォームを切り替える方法~
メッセーバーを表示しない設定にしている場合
でも、人によっては、メッセージバーは表示しない設定をしている方もいるんですね。そうすると、Accessを起動させても、セキュリティ警告の黄色のメッセージバーは表示されません。
そして、コマンドボタンを押しても、びくともしない、という現象が起きてしまいます。
セキュリティ警告のメッセージバーが表示されない方は、以下の操作が必要になります。
「ファイル」タブをクリックします。
そして、「コンテンツの有効化」をクリックして、「すべてのコンテンツを有効にする」をクリックします。
書いてあるとおりですね。
「このドキュメントのアクティブコンテンツを常に有効にします(信頼済みドキュメントにします)」
そうすると、コマンドボタンを押して動作するようになります。
すべてのマクロを有効にする
「動かないよう~」とヘルプがあった時、面倒なので、マクロを有効にする設定をしようとすると、「推奨しませんって書いてありますよ。いいんですかぁ~?」と、怪訝な顔をされます。そうですね、推奨はできませんよね。
今は、セキュリティ解除フォームに、「セキュリティの警告(メッセージバー)が表示されない方は・・・」として、上記操作をするよう追記しています。
正直、心の中では「あ~、面倒」と思っています。(^^ゞ