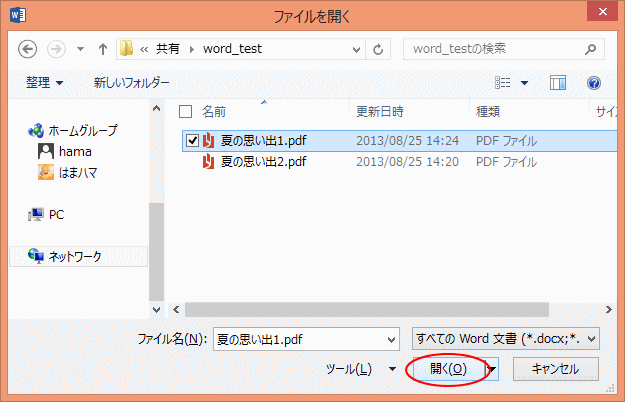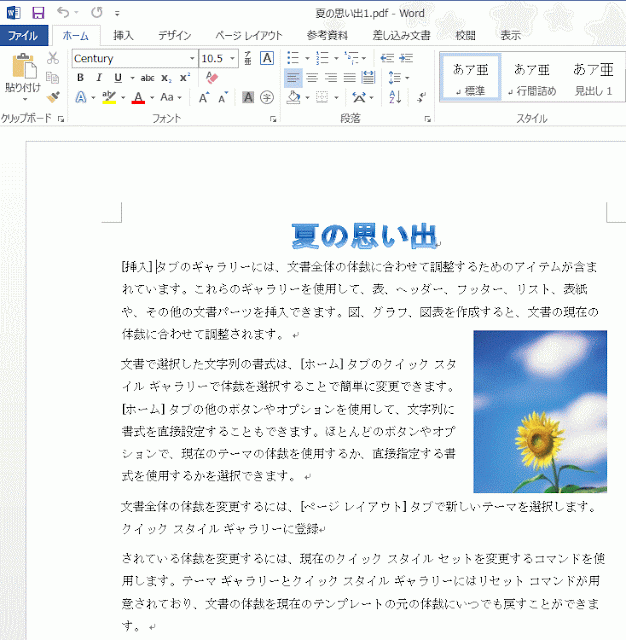Word2013からPDFの編集ができるようになりました。
Office2007以降から「名前を付けて保存」でPDFを作成できるようになっていましたが、Word2013では編集も可能になりました。
サンプルとして、以下のようなPDFファイルがあります。
これをWord2013で開きます。Wordを起動させて、「開く」→「コンピューター」→「参照」と進み、「参照」ボタンをクリックします。
「ファイルを開く」ダイアログボックスから、目的のPDFファイルを開きます。
このPDFファイルのアイコンは、Windows8標準のWindows Readerです。
以下のようにメッセージウィンドウが表示されます。内容は、以下のとおりです。
「OK」ボタンをクリックすると、以下のようにWord文書として編集できるようになります。
PDFファイルをWordで編集して、上書き保存するとWord文書として保存されますので、PDFファイルとして保存したい場合は、PDFファイルとして保存し直します。
PDFの作成は[名前を付けて保存]ダイアログボックスで | Office2016 | 初心者のためのOffice講座
Office2007以降から「名前を付けて保存」でPDFを作成できるようになっていましたが、Word2013では編集も可能になりました。
サンプルとして、以下のようなPDFファイルがあります。
これをWord2013で開きます。Wordを起動させて、「開く」→「コンピューター」→「参照」と進み、「参照」ボタンをクリックします。
「ファイルを開く」ダイアログボックスから、目的のPDFファイルを開きます。
このPDFファイルのアイコンは、Windows8標準のWindows Readerです。
以下のようにメッセージウィンドウが表示されます。内容は、以下のとおりです。
PDFから編集可能なWord文書に変換します。この処理には、しばらく時間がかかる場合があります。変換すると、Word文書はテキストが編集しやすくなるように最適化されるため、元のPDFとまったく同じ表示にはならない場合があります。特にグラフィックが多く使われている場合に、そうなる可能性が高くなります。
「OK」ボタンをクリックすると、以下のようにWord文書として編集できるようになります。
PDFファイルをWordで編集して、上書き保存するとWord文書として保存されますので、PDFファイルとして保存したい場合は、PDFファイルとして保存し直します。
PDFの作成は[名前を付けて保存]ダイアログボックスで | Office2016 | 初心者のためのOffice講座
ページ罫線を付けたPDFファイルは図となる
ですが、ページ罫線をつけて作成したPDFファイルは、全体が図として認識されてしまいます。ちょっと残念ですね。絵柄ではなく、罫線のみの場合は、編集できる場合があります。
追記:2013/10/29
職場で、2つのPDFをWord2013で開きました。1つは文字編集ができ、1つは図として認識されて文字編集はできません。この2つのPDFの違いは、OCR適用か、適用ではないかということでした。
OCR(テキスト認識)が適用されたPDFは、文字編集ができ、イメージ画像のままのPDFは画像のままとなるようです。
追記:2013/10/29
職場で、2つのPDFをWord2013で開きました。1つは文字編集ができ、1つは図として認識されて文字編集はできません。この2つのPDFの違いは、OCR適用か、適用ではないかということでした。
OCR(テキスト認識)が適用されたPDFは、文字編集ができ、イメージ画像のままのPDFは画像のままとなるようです。
OneNoteがインストールされていれば、画像から文字を抜き出すことができます。
また、罫線が付いたPDFファイルでも、Microsoft Edgeでの音声読み上げはできるようです。