PowerPoint2013では、起動したときの標準表示に「スライド」タブと「アウトライン」タブがありません。
表示モードの切り替えについては、以下の記事で解説しています。
表示モードの切り替えはステータスバーから | PowerPoint2016 | 初心者のためのOffice講座
起動時の表示モードを変更する設定は、PowerPoint2010と同じです。
常にアウトライン表示で起動するには
また、プレースホルダーに表示される文字列も変わりました。
【PowerPoint2010】
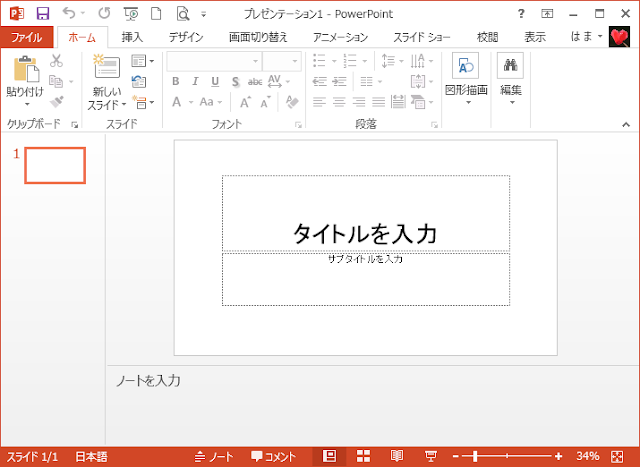
以下は、PowerPoint2010の標準表示ですが、「スライド」タブと「アウトライン」タブがあって、切り替えられるようになっています。
「標準表示」と「アウトライン表示」の切り替え
「表示」タブから
アウトライン表示に切り替えるには、「表示」タブの「プレゼンテーションの表示」グループにある「アウトライン表示」をクリックします。ステータスバーから
ステータスバーにある「標準」ボタンをクリックすることでも、「標準」表示と「アウトライン」表示の切り替えができます。ショートカットキーで切り替え
ショートカットキーは、「Ctrl」+「Shift」+「Tab」です。
これは、PowerPoint2010でも使用できます。
表示モードの切り替えについては、以下の記事で解説しています。
表示モードの切り替えはステータスバーから | PowerPoint2016 | 初心者のためのOffice講座
起動時の表示モードを変更する設定は、PowerPoint2010と同じです。
常にアウトライン表示で起動するには
また、プレースホルダーに表示される文字列も変わりました。
【PowerPoint2010】
- クリックしてタイトルを入力
- クリックしてサブタイトルを入力
- クリックしてノートを入力
- タイトルを入力
- サブタイトルを入力
- ノートを入力
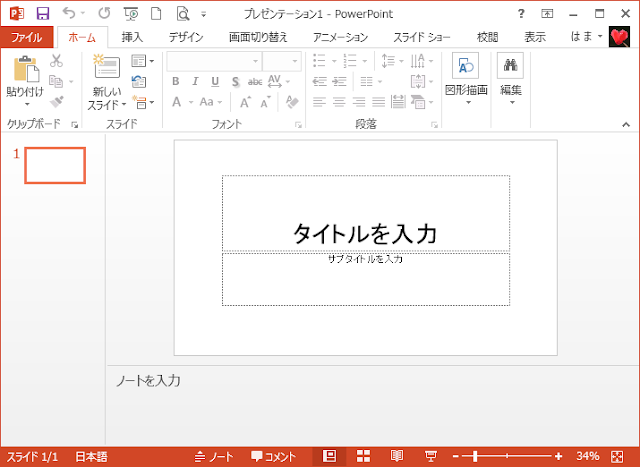
アウトライン表示での操作については、以下の記事で解説しています。
アウトラインペインにスライドのタイトルをすべて入力して、その後、各スライドを編集していくほうがプレゼンテーションの完成は早いと思います。
プレゼンテーションの全体構成を意識しながら作成するには、アウトライン表示での作成と編集をおすすめします。









