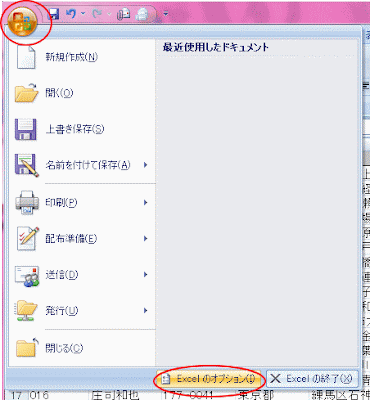Excel2007から人によっては超嬉しい機能が追加されました。
これまでラベル印刷を行うには、住所録はExcelで管理していても Wordなどで差し込み印刷を利用しなければなりませんでした。
Excel2007ではアドインを追加することで、Excelから直接ラベルへ印刷することができるようになりました。
アドインの設定
まず、アドインの追加方法です。
「Office」ボタンをクリックして、「Excelのオプション」をクリックします。
「Excelのオプション」から「アドイン」をクリックします。
「管理」から「Excelアドイン」を選択して「設定」ボタンをクリックします。
「アドイン」の中にある「ラベル印刷ウィザード」のチェックボックスをオンにして「OK」ボタンをクリックします。
ラベル印刷の起動
「Office」ボタンから「印刷」-「ラベル印刷」をクリックします。ラベル印刷ウィザード-ステップ1/3(データ範囲の指定)
「ラベル印刷ウィザード-ステップ1/3」でラベル印刷に使用する範囲を指定します。「先頭行を見出しとして使用する」のチェックをオンにするか、オフにするか確認してください。
「次へ」のボタンをクリックします。
ラベルウィザード-ステップ2/3(ラベル用紙の選択)
「ラベルウィザード-ステップ2/3」では「ラベルの用紙の種類」を選択して、「ラベル情報」も選択します。
「製造会社」は▼ボタンをクリックすると、他製造会社がたくさん表示されます。
「プレビュー」で使用するラベル情報を確認後、「次へ」ボタンをクリックします。
ラベル印刷ウィザード-ステップ3/3(テンプレートの作成)
「ラベル印刷ウィザード-ステップ3/3」では、ラベルテンプレートを編集し作成します。「選択可能な列」から、項目を選択して、「>」ボタンをクリックすると、右にある「ラベルテンプレート」に挿入されます。
ラベルテンプレートに挿入した項目は、ドラッグで自由に配置することができます。
編集ツールから大きさや色を変更することもできます。
ラベルテンプレートから項目を削除したい場合は、その項目を選択して「<」ボタンをクリックします。
「Delete」キーで削除することもできます。
ラベルテンプレートには、編集ツールから図やテキストも挿入することができます。
プレビューで確認
「プレビュー」ボタンをクリックして、確認します。印刷
問題がなければ、プレビューを閉じて、プリンターにラベル用紙をセット後、印刷を開始してください。便利になったもんだ!
ただWordのようにテンプレート(レイアウト)の保存はできません。
Excel2007と、Excel2010の機能です。
Excel2010でも解説しています。
ラベル印刷ウィザード(Excelアドイン)を起動してラベルを簡単印刷 | Excel 2010 | 初心者のためのOffice講座