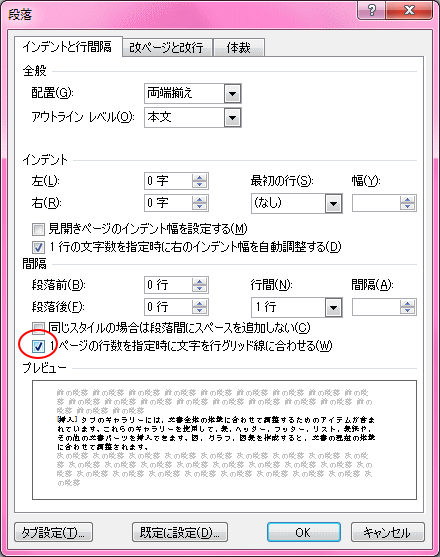Wordで行間を狭くしたいということがあります。
細かい設定もできますが、まずは手っ取り早い方法です。
「段落」ダイアログボックスの表示は、「ホーム」タブの「段落」グループにある「ダイアログボックス起動ツール」ボタンをクリックします。
または、「ホーム」タブの「段落」グループにある「行間」をクリックして、
メニューの中の「行間のオプション」をクリックします。
「1ページの行数を指定時に文字を行グリッドに合わせる」のチェックボックスをオフにします。「OK」ボタンをクリックします。
行間が狭くなります。
表の場合も同様です。
表の行の高さを詰めたい | Word2013 | 初心者のためのOffice講座
以下の記事で行間について解説しています。
行間について
また、「段落」ダイアログボックスは水平ルーラーのインデントマーカーをダブルクリックして表示することもできます。
水平ルーラーの上部をダブルクリックして【ページ設定】を表示 | Word2016 | 初心者のためのOffice講座してページ設定
細かい設定もできますが、まずは手っ取り早い方法です。
範囲選択して「段落」ダイアログボックスを表示
行間を狭くしたい範囲を選択します。「段落」ダイアログボックスの表示は、「ホーム」タブの「段落」グループにある「ダイアログボックス起動ツール」ボタンをクリックします。
または、「ホーム」タブの「段落」グループにある「行間」をクリックして、
メニューの中の「行間のオプション」をクリックします。
「1ページの行数を指定時に文字を行グリッドに合わせる」をオフ
「段落」ダイアログボックスが表示されます。「1ページの行数を指定時に文字を行グリッドに合わせる」のチェックボックスをオフにします。「OK」ボタンをクリックします。
行間が狭くなります。
表の場合も同様です。
表の行の高さを詰めたい | Word2013 | 初心者のためのOffice講座
以下の記事で行間について解説しています。
行間について
また、「段落」ダイアログボックスは水平ルーラーのインデントマーカーをダブルクリックして表示することもできます。
水平ルーラーの上部をダブルクリックして【ページ設定】を表示 | Word2016 | 初心者のためのOffice講座してページ設定