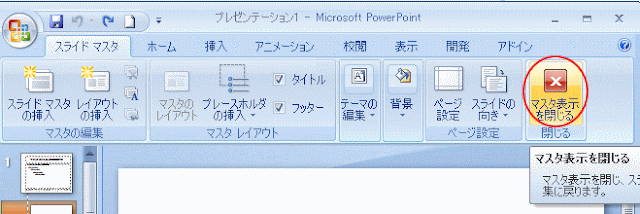PowerPointの「スライドマスタ」ついて、わかりにくいとの声をよく耳にしますので、少し解説したいと思います。
スライドマスタとは、スライドを作成する基になる型のようなものです。
マスタを使うと後の編集がとても楽になります。
白紙のレイアウトのスライドにテキストボックスを挿入して作成される方もいらっしゃいますが、ぜひマスタを活用して編集上手になっていただきたいと思います。
スライドマスタの表示
スライドマスタ表示にするには、「表示」タブの「プレゼンテーションの表示」グループにある「スライドマスタ」をクリックします。
下のように左側にスライドが並んでいますが、一番上が「スライドマスタ」です。
上から二番目以降が「スライドのレイアウト」です。
「スライドマスタ」では、全スライドに共通した設定ができます。
マスタのレイアウト
スライドマスタでは、「マスタのレイアウト」ボタンが有効になります。ポップアップメニューには、「スライドマスタに追加する要素を選択します」と表記されています。
「フッター」や、「日付」、「ページ番号」など各要素を削除しても、「マスタのレイアウト」ボタンをクリックして、復活させることができます。
削除してすぐであれば、「戻る」ボタンで復活させることもできます。
スライドのレイアウト
「スライドのレイアウト」では、スライドのレイアウトごとに個別に設定することができます。「タイトル」と「フッター」のチェックボックスをオン/オフで表示/非表示の設定ができます。
でも、「日付」「スライド番号」など、個々の設定はできません。
「日付」「フッター」「スライド番号」がフッター領域としての切り替えになります。
プレースホルダを削除した場合やレイアウトの変更は、「プレースホルダの挿入」ボタンから行います。
マスタ表示を閉じる
マスタ表示を閉じる場合は、「マスタ表示を閉じる」ボタンをクリックします。ステータスバーのボタンからマスタ表示
また、マスタ表示は、ステータスバーにある「標準」ボタンを「Shift」キーと一緒に押すことによっても表示できます。
PowerPoint2003のマスタと少し変わったので、初めは戸惑いましたが、慣れるとPowerPoint2007の方が分かりやすい気がします。
PowerPoint2010でもマスターについて解説しています。
スライドマスターの活用方法は、以下の記事が参考になると思います。
PowerPoint2007では、スライドマスタのレイアウトを独自に作成できるようになりました。