PowerPoint2007では、スライドマスタのレイアウトを独自に作成できるようになりました。
ポップヒントには、以下のように記されています。
「コンテンツ」など10種類の要素が表示されますので、目的のプレースホルダを選択し、
「マスタ上」でドラッグします。
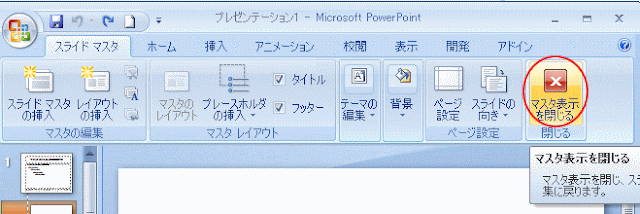
既存の11種類のレイアウトに作成したレイアウトが追加登録されています。
ユーザー設定レイアウトは、複数作成することができます。名前は自動的に付けられます。
分かりやすい名前を付けておくといいですね。
以下は、マスタに関する記事です。
マスタの編集
スライドマスターのレイアウトを変更するには | PowerPoint2010 | 初心者のためのOffice講座
スライドマスターで設定する内容の記事です。
すべてのスライド番号やフッターの表示位置を上部に変更するには | PowerPoint2016 | 初心者のためのOffice講座
プレースホルダーのコピーはスライドマスターで | PowerPoint2016 | 初心者のためのOffice講座
スライド番号の挿入ができない | PowerPoint2016 | 初心者のためのOffice講座
インデントを増やしても箇条書きの文字を小さくしたくない | PowerPoint2010 | 初心者のためのOffice講座
スライドにスライド番号と総スライド数を挿入 | PowerPoint2013 | 初心者のためのOffice講座
スライドマスタの表示
「表示」タブから「スライドマスタ」をクリックします。レイアウトの挿入
「スライドマスタ」タブの「マスタの編集」グループの「レイアウトの挿入」をクリックします。ポップヒントには、以下のように記されています。
レイアウトの挿入
スライドマスタにユーザー設定のレイアウトを追加します。
このレイアウトに合うスライドを簡単にプレゼンテーションに追加できます。
プレースホルダの挿入
「プレースホルダの挿入」の▼をクリックします。「コンテンツ」など10種類の要素が表示されますので、目的のプレースホルダを選択し、
「マスタ上」でドラッグします。
独自のレイアウトを作成
いくつかのプレースホルダを組み合わせて、独自のレイアウトを作成します。マスタ表示を閉じる
リボンの右端にある「マスタ表示を閉じる」をクリックして、マスタ表示を閉じます。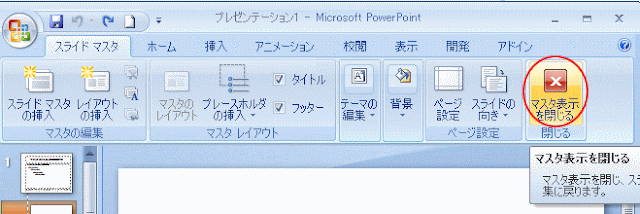
追加されたレイアウトを確認
「ホーム」タブの「レイアウト」をクリックすると、作成したレイアウトが「ユーザー設定レイアウト」として表示されます。既存の11種類のレイアウトに作成したレイアウトが追加登録されています。
ユーザー設定レイアウトは、複数作成することができます。名前は自動的に付けられます。
レイアウトの名前の変更
レイアウトの名前を変更したい場合は、マスタ表示にして、「マスタ」タブの「マスタの編集」グループの「名前の変更」をクリックして、レイアウト名を変更することができます。既定のレイアウト名も変更することができます。分かりやすい名前を付けておくといいですね。
以下は、マスタに関する記事です。
マスタの編集
スライドマスターのレイアウトを変更するには | PowerPoint2010 | 初心者のためのOffice講座
スライドマスターで設定する内容の記事です。
すべてのスライド番号やフッターの表示位置を上部に変更するには | PowerPoint2016 | 初心者のためのOffice講座
プレースホルダーのコピーはスライドマスターで | PowerPoint2016 | 初心者のためのOffice講座
スライド番号の挿入ができない | PowerPoint2016 | 初心者のためのOffice講座
インデントを増やしても箇条書きの文字を小さくしたくない | PowerPoint2010 | 初心者のためのOffice講座
スライドにスライド番号と総スライド数を挿入 | PowerPoint2013 | 初心者のためのOffice講座












