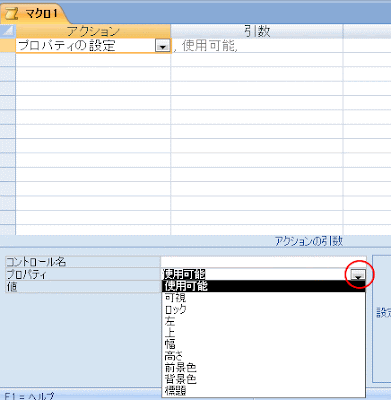Access2007の新機能です。
マクロのアクションの中に「プロパティの設定」があります。
この設定を使って、フォームのチェックボックスをコマンドボタンで使用可能、使用不可に切り替えることができます。
「アクションの引数」をみると、「プロパティ」には、下のような項目があります。
まず、「アクション」から「フォームを開く」を選択して、「アクションの引数」でチェックボックスがある「F売上」を指定します。
コントロール名は、「チェック15」
プロパティ名は、「使用可能」
値は、「0」
マクロの「実行」ボタンをクリックします。
「F売上」フォームが開き、チェックボックスは無効になっています。
このmdbファイルをAccess2003で開くと、エラーはでませんがチェックボックスを使用不可にはできませんでした。マクロをみると、アクションで「プロパティの設定」が消えていました。
というのもAccess2003には、「プロパティの設定」という選択肢はないのですから仕方ないですね。
【参考】条件付き書式を使って、コントロールの有効/無効を切り替えることもできます。
チェックをオンでテキストボックスを使用不可にする(条件付き書式) | Access2010 | 初心者のためのOffice講座
マクロのアクションの中に「プロパティの設定」があります。
この設定を使って、フォームのチェックボックスをコマンドボタンで使用可能、使用不可に切り替えることができます。
フォームのチェックボックス
下のように売上フォームにチェックボックスがあります。コントロール名は「チェック15」です。マクロの作成
「作成」タブから「マクロ」をクリックします。プロパティの設定
アクションの▼ボタンをクリックすると、メニューの中に「プロパティの設定」があります。
チェックボックスを無効にするマクロ
次に「アクション」から「プロパティの設定」を選択して、「アクションの引数」を下のように設定します。コントロール名は、「チェック15」
プロパティ名は、「使用可能」
値は、「0」
「F売上」フォームが開き、チェックボックスは無効になっています。
チェックボックスを使用可能にするマクロ
同じようにチェックボックスを使用可能にするマクロを作成します。ボタンの作成
管理用のフォームを作成して、下のようにボタンを作成します。このmdbファイルをAccess2003で開くと、エラーはでませんがチェックボックスを使用不可にはできませんでした。マクロをみると、アクションで「プロパティの設定」が消えていました。
というのもAccess2003には、「プロパティの設定」という選択肢はないのですから仕方ないですね。
【参考】条件付き書式を使って、コントロールの有効/無効を切り替えることもできます。
チェックをオンでテキストボックスを使用不可にする(条件付き書式) | Access2010 | 初心者のためのOffice講座