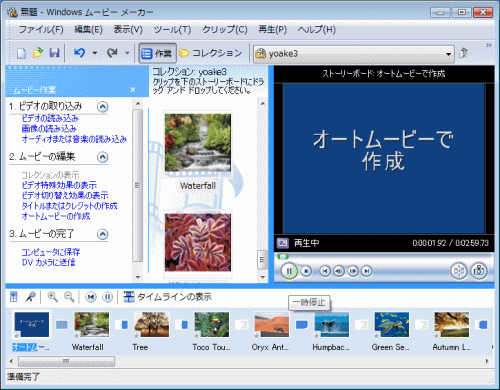オートムービーを使うと、簡単に素早くムービーを作成することができます。
まず、ムービーメーカーを起動させ、作業ウィンドウからビデオの取り込みをします。
ここでは、画像を取り込みます。
【注意】MovieMakerを使用するには、Microsoftのページからダウンロードして使用することができるようになっていましたが、2017年1月10日以降、ダウンロードの提供は廃止されています。これまで、[Windows ムービー メーカー 12 ]は、[Windows Essentials 2012 ]に含まれていたので、[Windows Essentials 2012]をダウンロードしてインストールする必要がありました。
Microsoftの以下のページに掲載されています。既にインストール済みのムービーメーカーは使用することができます。
Windows ムービー メーカーのダウンロード提供は廃止されました。
Windows Essentials - Windows Help
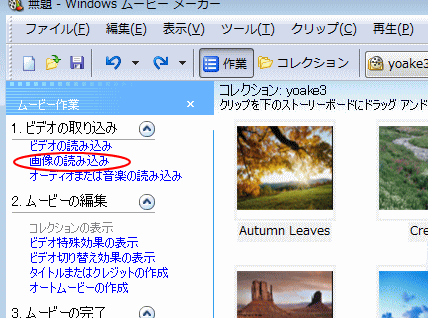
「Ctrl」キーや「Shift」キーを使って、複数のクリップを選択します。30秒以上の再生時間が必要です。画像は各4秒の再生時間となります。
ここでは「反転およびスライド」を選択します。
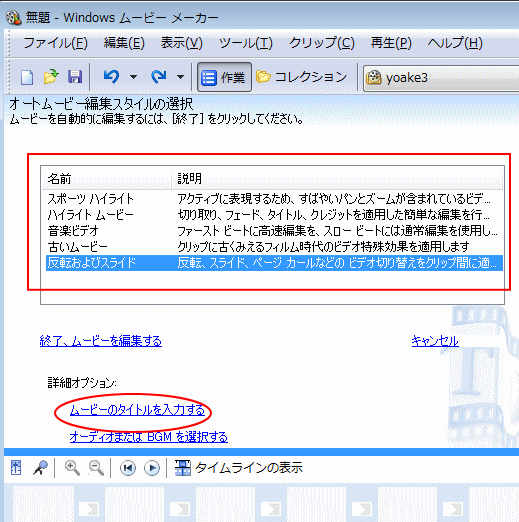
「オーディオおよび音楽ファイル」の「参照」ボタンをクリックして、オーディオファイルまたは音楽ファイルを読み込みます。
下のように「オートムービーの作成」が表示されます。
ストーリーボードにクリップが追加されて、ムービーが完成します。
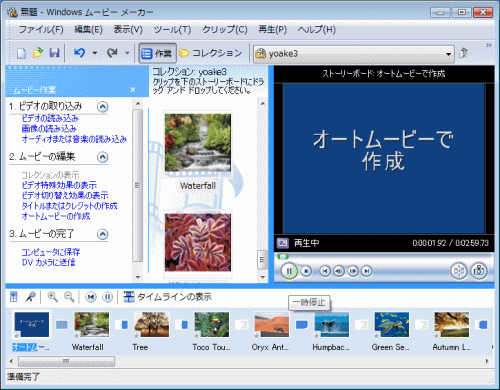
以下はオートムービーで作成したものです。再生ボタンをクリックしてください。
まず、ムービーメーカーを起動させ、作業ウィンドウからビデオの取り込みをします。
ここでは、画像を取り込みます。
【注意】MovieMakerを使用するには、Microsoftのページからダウンロードして使用することができるようになっていましたが、2017年1月10日以降、ダウンロードの提供は廃止されています。これまで、[Windows ムービー メーカー 12 ]は、[Windows Essentials 2012 ]に含まれていたので、[Windows Essentials 2012]をダウンロードしてインストールする必要がありました。
Microsoftの以下のページに掲載されています。既にインストール済みのムービーメーカーは使用することができます。
Windows ムービー メーカーのダウンロード提供は廃止されました。
Windows Essentials - Windows Help
Windows 10では、ビデオエディターでビデオを自動作成できます。
画像の読み込み
「画像の読み込み」をクリックをして、複数枚の画像を「コレクション」ウィンドウに表示します。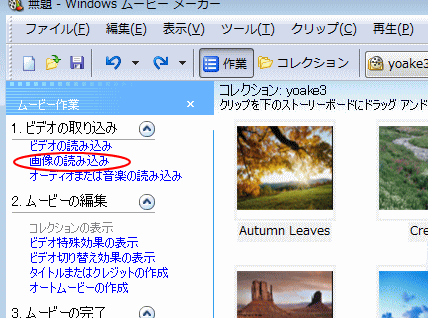
「Ctrl」キーや「Shift」キーを使って、複数のクリップを選択します。30秒以上の再生時間が必要です。画像は各4秒の再生時間となります。
オートムービー
「ツール」メニューから「オートムービー」をクリックします。編集スタイルの選択
「オートムービー編集スタイルの選択」で、スタイルを選択します。ここでは「反転およびスライド」を選択します。
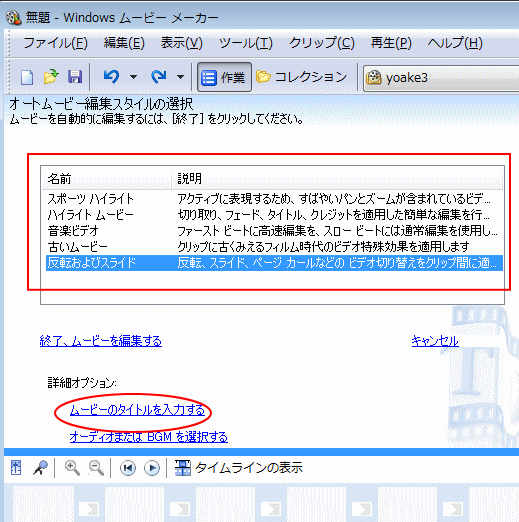
タイトルの入力
「詳細オプション」の「ムービーのタイトルを入力する」をクリックして、タイトルを入力します。音楽の挿入
音楽を付ける場合は、「詳細オプション」の「オーディオまたはBGMを選択する」をクリックします。「オーディオおよび音楽ファイル」の「参照」ボタンをクリックして、オーディオファイルまたは音楽ファイルを読み込みます。
終了
「終了、ムービーを編集する」をクリックします。下のように「オートムービーの作成」が表示されます。
ストーリーボードにクリップが追加されて、ムービーが完成します。
プレビューで確認します。
あとは、コンピュータに保存します。