Excelに慣れしたんできた方は、やはり見やすい一覧表を求められます。
テーブルのデータシートビューを見やすく編集してみましょう。
もう一度クリックして、移動先へドラッグします。
簡単に移動することができます。
列の幅もExcelと同じように境界線でドラッグして行うことができます。
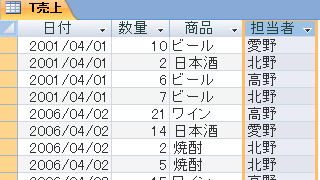
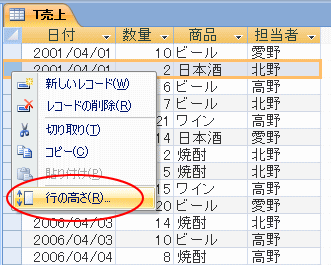
「行の高さ」ダイアログボックスでテキストボックスに数値を入力します。「OK」ボタンをクリックします。
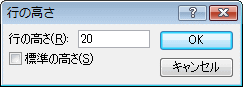
また、行の高さはレコードセレクタの上端か下端でマウスポインタが上下矢印の形のときにドラッグして変更することもできます。
この場合も全ての行の高さが変更されます。
Excelなら、一つの行の高さの変更となりますが、Accessの場合は自動的に全ての行が変更されます。
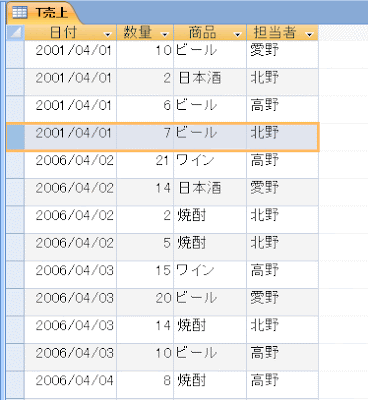
「ホーム」タブの「フォント」グループにある「枠線」ボタンをクリックします。
↓のように「枠線:水平/垂直」「枠線:水平」「枠線:垂直」「枠線:なし」から選択することができます。
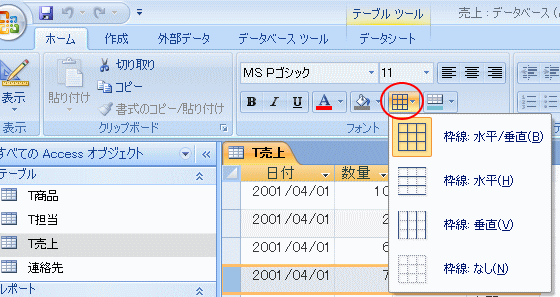
枠線ボタンの隣にある「代替の塗りつぶし/背景色」ボタンをクリックします。
任意の色を選択すると、すぐに一行置きに塗りつぶしが反映されます。
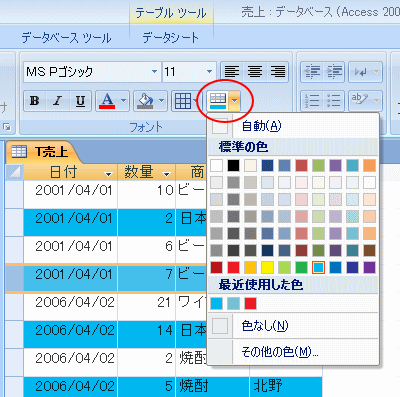
【参考】Accessのデータシートの[ID]番号をクリックしたら、その[ID]の単票フォームを開く方法を解説しています。
データシートの【ID】をクリックして単票フォームを開く | Access2013 | 初心者のためのOffice講座
テーブルのデータシートビューを見やすく編集してみましょう。
フィールドの順番を変更
フィールドの順番を変更する場合は、移動したいフィールドの項目名でクリックします。もう一度クリックして、移動先へドラッグします。
簡単に移動することができます。
列の幅もExcelと同じように境界線でドラッグして行うことができます。
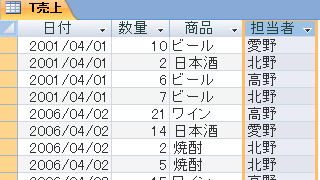
行の高さを変更
行の高さを変更したい場合は、一つのレコードセレクタで右クリックして、「行の高さ」をクリックします。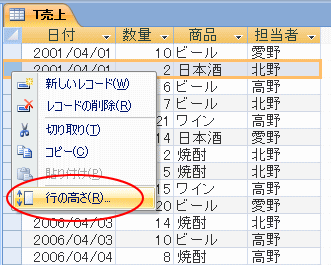
「行の高さ」ダイアログボックスでテキストボックスに数値を入力します。「OK」ボタンをクリックします。
すべての行の高さが変更されます。
「標準の高さ」のチェックボックスをオンにすると、また元の高さに戻ります。
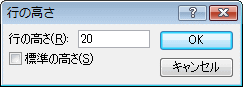
また、行の高さはレコードセレクタの上端か下端でマウスポインタが上下矢印の形のときにドラッグして変更することもできます。
この場合も全ての行の高さが変更されます。
Excelなら、一つの行の高さの変更となりますが、Accessの場合は自動的に全ての行が変更されます。
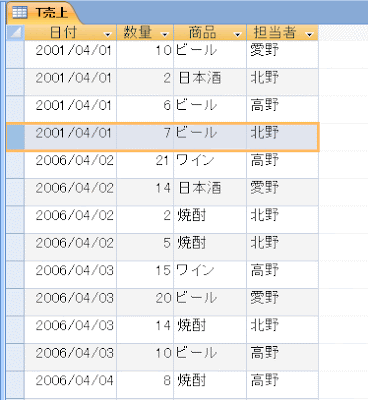
枠線の非表示設定
枠線を非表示することもできます。「ホーム」タブの「フォント」グループにある「枠線」ボタンをクリックします。
↓のように「枠線:水平/垂直」「枠線:水平」「枠線:垂直」「枠線:なし」から選択することができます。
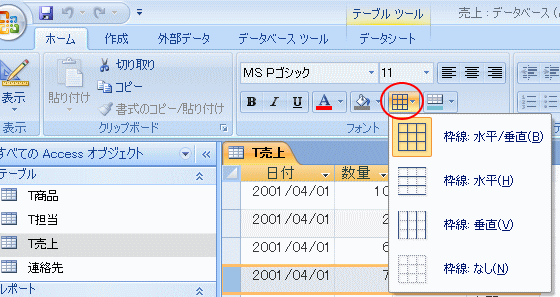
縞々の表
一行置きに背景を変更して縞々の表にするのも簡単です。枠線ボタンの隣にある「代替の塗りつぶし/背景色」ボタンをクリックします。
任意の色を選択すると、すぐに一行置きに塗りつぶしが反映されます。
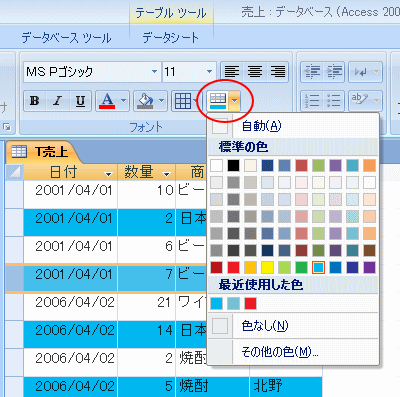
【参考】Accessのデータシートの[ID]番号をクリックしたら、その[ID]の単票フォームを開く方法を解説しています。
データシートの【ID】をクリックして単票フォームを開く | Access2013 | 初心者のためのOffice講座






