下のような表があります。
この中からデータを絞り込む場合、よく使うのがフィルタ機能ですね。
「テキストフィルタ」→「ユーザー設定フィルタ」をクリックします。
「オートフィルタ オプション」ダイアログボックスが表示されます。
このオートフィルタオプションでは、各フィールドに設定できる条件は2つまでです。
フィルタオプションでは、抽出条件をいくつでも設定できますし、複雑な条件で抽出することも可能です。
まず、検索条件範囲を設定します。
検索条件範囲の見出しは、リスト範囲の見出しの項目を必ず使います。
順番は変わっても構いません。
また、もう一つ気をつけなければならいのは、リストの横や下でもいいのですが、空白行や空白列をあけて設定してください。別のシートに設定しても構いません。
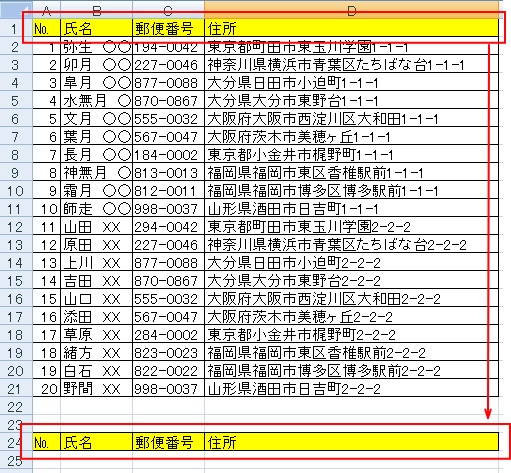
住所フィールドで、「東京都」または「福岡県」または「大阪府」で始まるデータを抽出します。
抽出条件は、「東京都*」と同じになります。
注)これはExcelのバージョンによって違いがあります。
同じ行に条件を追加すると、AND条件となります。
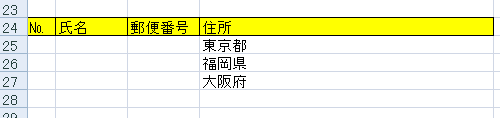
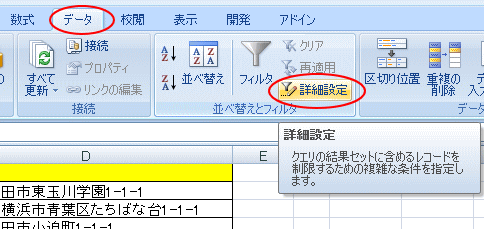 Excel2003のときと同じ「フィルタオプションの設定」ダイアログボックスが表示されます。
Excel2003のときと同じ「フィルタオプションの設定」ダイアログボックスが表示されます。
リスト範囲とは、データが入力されている元になる表です。
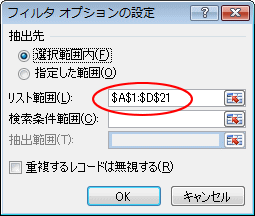
「検索条件範囲」は、先ほど設定した範囲を指定します。
ここで気をつけたいのは、見出しまで必ず含めた範囲を指定することです。
もう一つ、空白行も含めないように気をつけてください。
「OK」ボタンをクリックします。
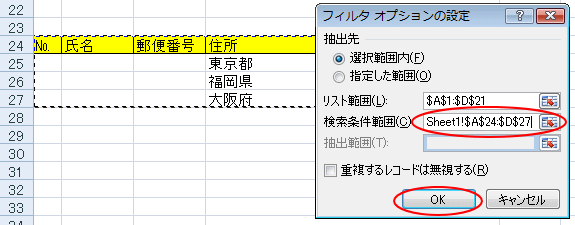
データが絞り込まれます。
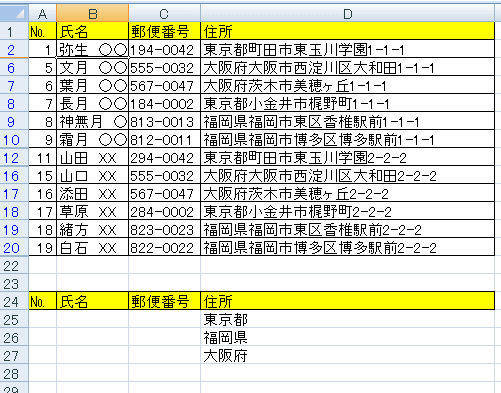
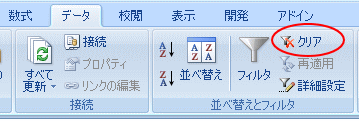 また「フィルタオプションの設定」ダイアログボックスで「抽出先」を「指定した範囲」にし、「抽出範囲」を指定することもできます。
また「フィルタオプションの設定」ダイアログボックスで「抽出先」を「指定した範囲」にし、「抽出範囲」を指定することもできます。
「重複するデータは無視する」のチェックボックスをオンにすると、重複データを除外して抽出することもできます。
また、含まない条件を設定する方法は、以下の記事を参照してください。
フィルタオプションで文字列を含まない条件の複数指定
以下は関連ページです。
フィルタオプションの設定では、重複するレコードを無視するという機能があります。以下の記事で解説しています。
複数の条件に合うものを抽出する方法(フィルターオプションの設定) | Excel2016 | 初心者のためのOffice講座
複数項目を[または]でデータ抽出(フィルターオプションの設定) | Excel 2010 | 初心者のためのOffice講座
この中からデータを絞り込む場合、よく使うのがフィルタ機能ですね。
フィルターモードの「ユーザー設定フィルタ」
表内でクリックして、「データ」タブにある「フィルタ」をクリックします。「テキストフィルタ」→「ユーザー設定フィルタ」をクリックします。
「オートフィルタ オプション」ダイアログボックスが表示されます。
このオートフィルタオプションでは、各フィールドに設定できる条件は2つまでです。
フィルタオプションの設定
3つ以上の条件で絞り込んだデータを抽出したい場合は、フィルタオプションの設定を行います。フィルタオプションでは、抽出条件をいくつでも設定できますし、複雑な条件で抽出することも可能です。
まず、検索条件範囲を設定します。
検索条件範囲の見出しは、リスト範囲の見出しの項目を必ず使います。
順番は変わっても構いません。
抽出したい項目だけでもいいです。たとえば「住所」の項目だけでもOKです。ただ、後で抽出条件を変更するような場合を考えるとすべての項目を見出しに設定しておいたほうが便利です。
慣れないうちは、リストの見出しをコピーして貼り付けしたほうがいいと思います。
また、もう一つ気をつけなければならいのは、リストの横や下でもいいのですが、空白行や空白列をあけて設定してください。別のシートに設定しても構いません。
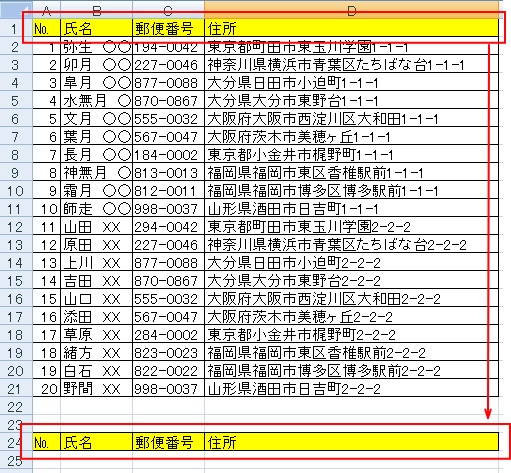
抽出条件の入力
そして、抽出する条件を入力します。下のように行ごとに条件を入力すると、「OR」条件となります。住所フィールドで、「東京都」または「福岡県」または「大阪府」で始まるデータを抽出します。
抽出条件は、「東京都*」と同じになります。
注)これはExcelのバージョンによって違いがあります。
同じ行に条件を追加すると、AND条件となります。
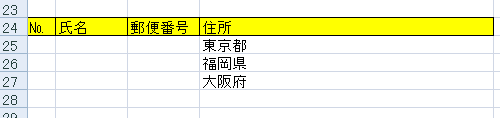
「データ」タブの「詳細設定」
検索条件範囲の準備ができたら、表内のセルをクリックして、「データ」タブの「 並べ替えとフィルタ」グループの「詳細設定」ボタンをクリックします。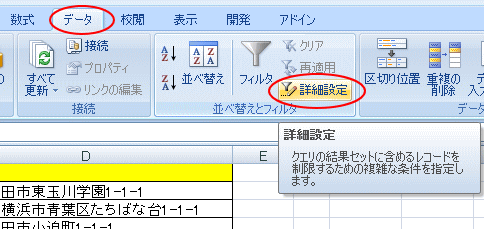
リスト範囲とは、データが入力されている元になる表です。
「フィルタオプションの設定」ダイアログボックス
「詳細設定」ボタンを押す前に、表内にアクティブセルがあると自動的にリスト全体が指定されます。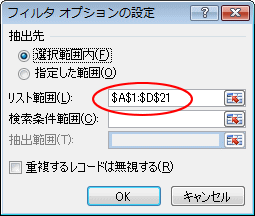
「検索条件範囲」は、先ほど設定した範囲を指定します。
ここで気をつけたいのは、見出しまで必ず含めた範囲を指定することです。
もう一つ、空白行も含めないように気をつけてください。
「OK」ボタンをクリックします。
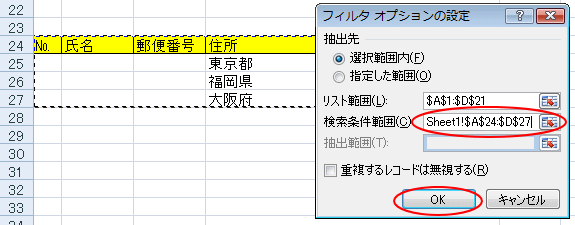
データが絞り込まれます。
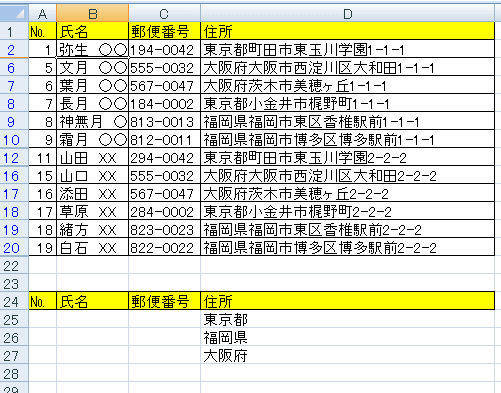
フィルターの解除
データを元の状態に戻すには、「データ」タブの「並べ替えとフィルタ」グループにある「クリア」ボタンをクリックします。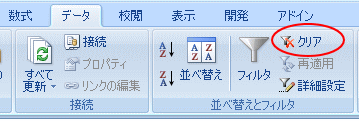
「重複するデータは無視する」のチェックボックスをオンにすると、重複データを除外して抽出することもできます。
また、含まない条件を設定する方法は、以下の記事を参照してください。
フィルタオプションで文字列を含まない条件の複数指定
以下は関連ページです。
フィルタオプションの設定では、重複するレコードを無視するという機能があります。以下の記事で解説しています。
複数の条件に合うものを抽出する方法(フィルターオプションの設定) | Excel2016 | 初心者のためのOffice講座
複数項目を[または]でデータ抽出(フィルターオプションの設定) | Excel 2010 | 初心者のためのOffice講座








