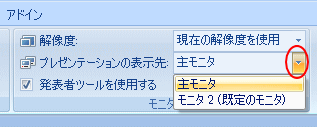マルチモニタの設定をすると、1つのモニタにスライドショーを表示しながら、もう1つのモニタで発表者がスライドショーの操作することができます。
これは便利ですねぇーー!!
スライドショーで右クリックしたときのショートカットメニューですね。
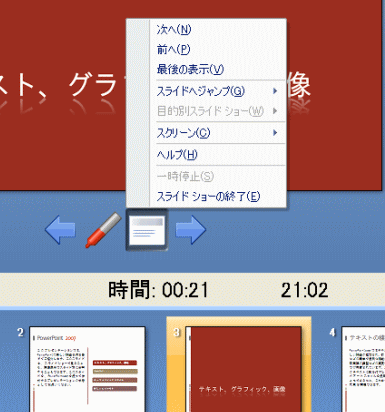
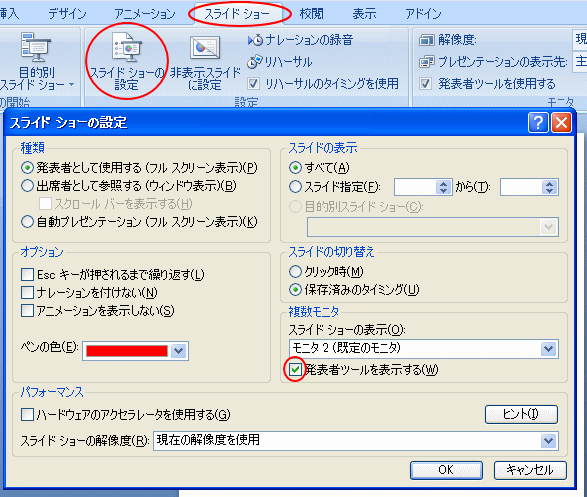
PowerPoint2013では、1台のモニターでも発表者ツールを利用できるようになっています。
発表者ツール(1台のモニターでも確認ができる) | PowerPoint2013 | 初心者のためのOffice講座
これは便利ですねぇーー!!
発表者ツールを使用する
「スライドショー」のタブから「発表者ツールを使用する」のチェックボックスをオンにします。「主モニタ」と「モニタ2」の選択
プレゼンテーションの表示先から、「主モニタ」と「モニタ2」の選択をすることができます。スライドショー実行時のモニタ
モニタ2
スライドショーを実行すると、モニタ2は下のようにプレゼンテーションをするための画面になります。モニタ1
モニタ1はスライドショーが実行されます。モニタ2でペンの種類を選択
「ペン」のアイコンをクリックすると、下のようにペンの種類などを変更できます。モニタ2でスライドへジャンプ
その横にある「スライドショー」のボタンをクリックすると、目的のスライドへジャンプしたりするメニューが表示されます。スライドショーで右クリックしたときのショートカットメニューですね。
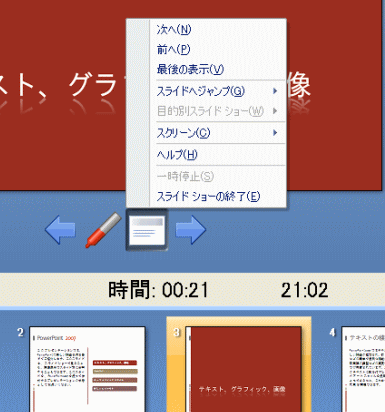
「スライドショーの設定」ダイアログボックスから
また、「スライドショー」タブの「スライドショーの設定」をクリックして、「スライドショーの設定」ダイアログボックスから設定することも可能です。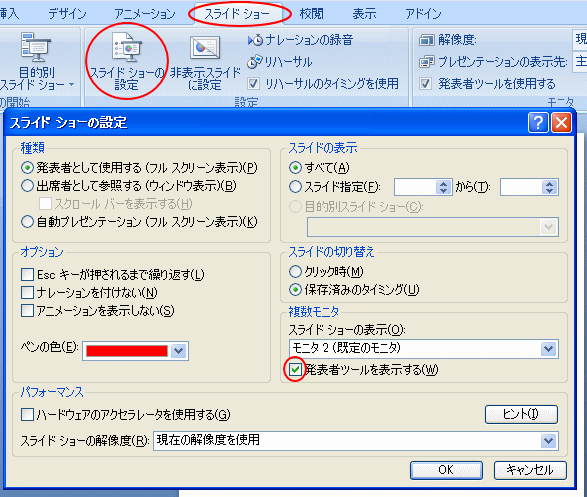
PowerPoint2013では、1台のモニターでも発表者ツールを利用できるようになっています。
発表者ツール(1台のモニターでも確認ができる) | PowerPoint2013 | 初心者のためのOffice講座