Word2007では、直線のスタイルが変更できないことは、以下の記事に記しました。
直線のスタイル変更ができない?
どうにか二重線を描くために、平行四辺形を駆使して二重線を描く方法を以下の記事に記しています。
二重線を描くには
そして、フリーフォームで二重線が描く方法がわかりました。
フリーフォームで直線を描くと、スタイルの変更ができます。フリーフォームで直線を描くにはコツがあります。
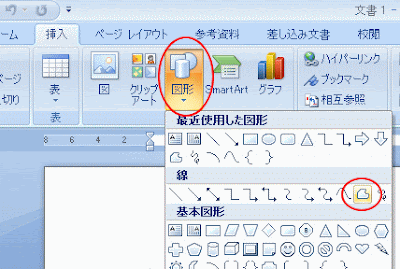
すぐドラッグしてはいけません。
一度、必ず始点でカチっとクリックします。
その後もドラッグはしません。
終点の位置でダブルクリックします。
「Shift」キーを使うと直線になります。
ショートカットメニューの「オートシェイプの書式設定」ダイアログボックスをクリックします。
「オートシェイプの書式設定」ダイアログボックスの「色と線」タブのスタイルが有効になっています!!
▼ボタンをクリックしてスタイルを設定することができます。
この「書式設定ダイアログボックス」は、リボンの「描画ツール」-「書式」タブの「図形のスタイル」グループから「図形の枠線」の▼ボタンをクリックして、「太さ」または「実線/点線」→「その他の線」をクリックしても表示することができます。

二重線が描けるんですねぇ!!
「フリーハンド」や「曲線」では描けませんでした。
Word2010では、「図形の書式設定」となっていて、直線のスタイルの変更もできるようになっています。
Office2010でWordもオートシェイプから図形へ変更された | Word2010 | 初心者のためのOffice講座
直線のスタイル変更ができない?
どうにか二重線を描くために、平行四辺形を駆使して二重線を描く方法を以下の記事に記しています。
二重線を描くには
そして、フリーフォームで二重線が描く方法がわかりました。
フリーフォームで直線を描くと、スタイルの変更ができます。フリーフォームで直線を描くにはコツがあります。
図形から「フリーフォーム」を選択
まず「挿入」タブの「図形」から「フリーフォーム」を選択します。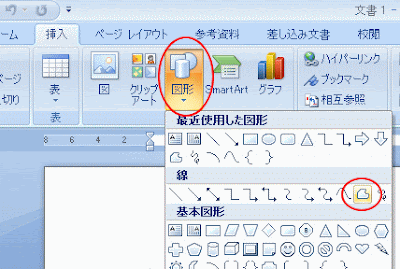
すぐドラッグしてはいけません。
一度、必ず始点でカチっとクリックします。
その後もドラッグはしません。
終点の位置でダブルクリックします。
「Shift」キーを使うと直線になります。
「オートシェイプの書式設定」の表示
フリーフォームで描いた直線上で右クリックします。ショートカットメニューの「オートシェイプの書式設定」ダイアログボックスをクリックします。
「オートシェイプの書式設定」ダイアログボックスの「色と線」タブのスタイルが有効になっています!!
▼ボタンをクリックしてスタイルを設定することができます。
この「書式設定ダイアログボックス」は、リボンの「描画ツール」-「書式」タブの「図形のスタイル」グループから「図形の枠線」の▼ボタンをクリックして、「太さ」または「実線/点線」→「その他の線」をクリックしても表示することができます。

二重線が描けるんですねぇ!!
「フリーハンド」や「曲線」では描けませんでした。
Word2010では、「図形の書式設定」となっていて、直線のスタイルの変更もできるようになっています。
Office2010でWordもオートシェイプから図形へ変更された | Word2010 | 初心者のためのOffice講座









