Word2007でのラベル作成の方法です。
住所録はExcelで作成済みのものがあり、その住所録から各宛先のラベルを作成します。
「ラベル」をクリックします。
「ラベルの製造元」からメーカー名を選択して、「製造番号」も選択して「OK」ボタンをクリックします。
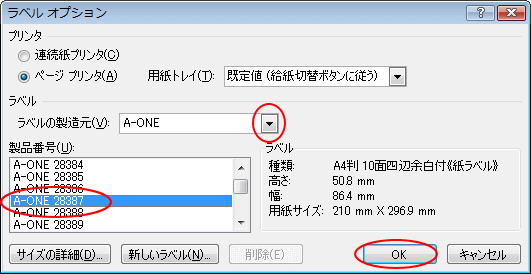
ここでのラベルシール製造番号は、「エーワン28387」を使用しています。

「住所録」が保存されているフォルダを指定して、目的の住所録ファイルを選択します。
この場合、Excelで作成された住所録を指定します。
「開く」ボタンをクリックします。
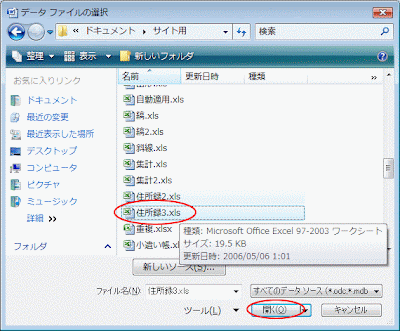
「テーブルの選択」から、シートを選択します。
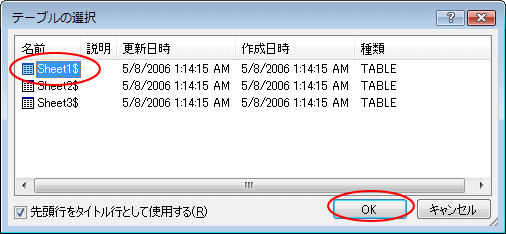
カーソルの位置に挿入されるので、カーソルの位置はしっかり確認します。
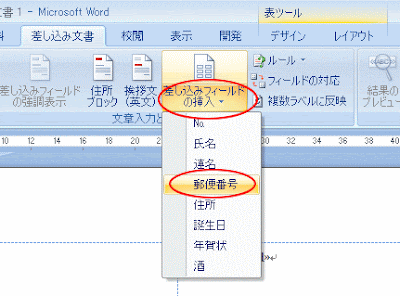

このウィンドウなら、フィールド(項目)を選択して、続けて挿入することができます。
「閉じる」ボタンをクリックするまで、表示されたままですので便利です。
このウィンドウで、項目名ではなくセル番地が表示される場合は、Excelの住所録を少し工夫する必要があります。以下の記事で解説しています。
差し込み印刷用のデータ(リスト)を作成 | Excel2016 | 初心者のためのOffice講座
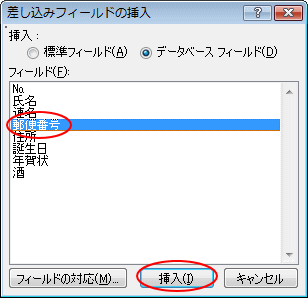
フィールドとフィールドの間にカーソルを移動して、「Enter」キーを押すと改行することができます。
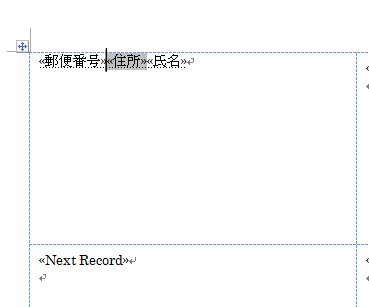
「郵便番号」の前には「〒」を、「氏名」の後には「様」を入力しました。
文字列全体を選択して、フォントの大きさも12ポイントに変更しました。
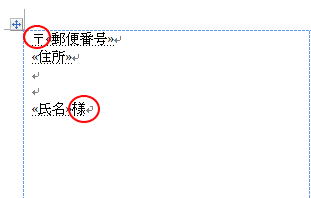
既定ではすべて選択されています。
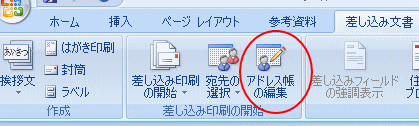
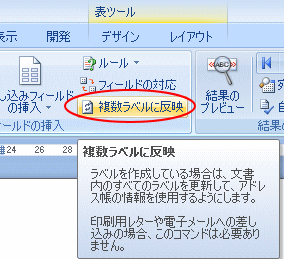
以下のようにすべてのラベルに反映されます。

ラベルが完成しました。
「個々のドキュメントの編集」をクリックすると、通常の文書として保存することもできます。

「プリンタに差し込み」ダイアログボックスが表示されますので、すべて印刷する場合は「すべて」を選択して「OK」ボタンをクリックします。
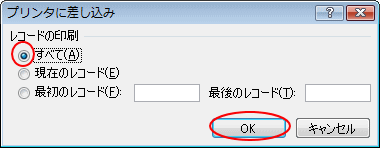
「印刷」ダイアログボックスが表示されますので、「OK」ボタンをクリックします。

動画でも解説しています。
宛名ラベル作成(ワード2007) | Word2007 | 初心者のためのOffice講座
ラベルサイズ登録設定(ワード2007) | Word2007 | 初心者のためのOffice講座
Word2002、Word2003での解説は以下の記事を参照してください。
宛名ラベルの印刷 | Word2003 | 初心者のためのOffice講座
宛名ラベル作成(ワード2003) | Word2003 | 初心者のためのOffice講座
住所録はExcelで作成済みのものがあり、その住所録から各宛先のラベルを作成します。
差し込み印刷の開始
「差し込み文書」タブをクリックして、「差し込み印刷の開始」グループにある「差し込み印刷の開始」ボタンをクリックします。「ラベル」をクリックします。
ラベルオプションでラベル用紙を選択
「ラベルオプション」ダイアログボックスが表示されます。「ラベルの製造元」からメーカー名を選択して、「製造番号」も選択して「OK」ボタンをクリックします。
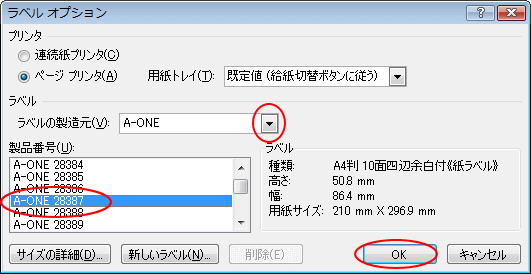
ここでのラベルシール製造番号は、「エーワン28387」を使用しています。
宛先の選択
「差し込み文書」タブの「差し込み印刷の開始」グループにある「宛先の選択」ボタンから「既存のリストを使用」をクリックします。「住所録」が保存されているフォルダを指定して、目的の住所録ファイルを選択します。
この場合、Excelで作成された住所録を指定します。
「開く」ボタンをクリックします。
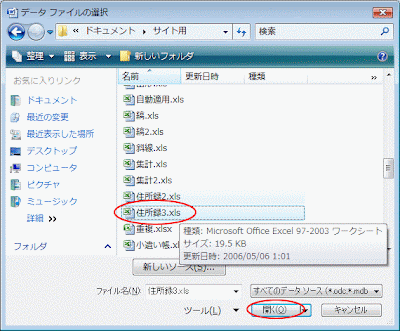
「テーブルの選択」から、シートを選択します。
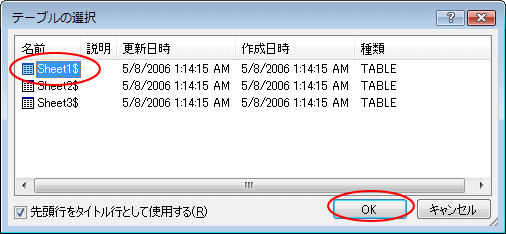
差し込みフィールドの挿入
「差し込みフィールドの挿入▼」をクリックすると、住所録の項目一覧が表示されますので その中からラベルに使用する項目を選択します。カーソルの位置に挿入されるので、カーソルの位置はしっかり確認します。
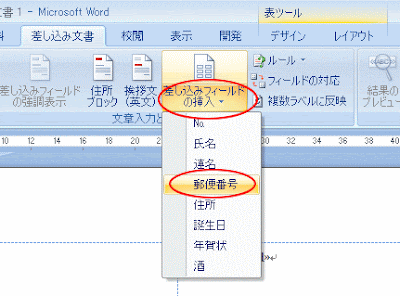
「差し込みフィールドの挿入」ウィンドウの表示
「差し込みフィールドの挿入」をクリックすると、「差し込みフィールドの挿入」ウィンドウが表示されます。
このウィンドウなら、フィールド(項目)を選択して、続けて挿入することができます。
「閉じる」ボタンをクリックするまで、表示されたままですので便利です。
このウィンドウで、項目名ではなくセル番地が表示される場合は、Excelの住所録を少し工夫する必要があります。以下の記事で解説しています。
差し込み印刷用のデータ(リスト)を作成 | Excel2016 | 初心者のためのOffice講座
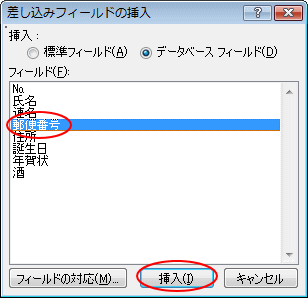
挿入したフィールドを調整
ラベルに挿入されたフィールドを体裁よく整ええます。フィールドとフィールドの間にカーソルを移動して、「Enter」キーを押すと改行することができます。
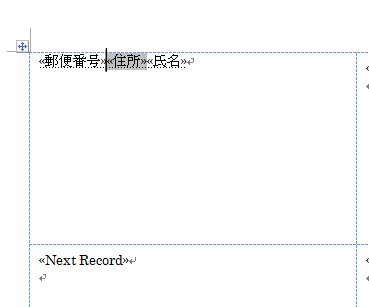
「郵便番号」の前には「〒」を、「氏名」の後には「様」を入力しました。
文字列全体を選択して、フォントの大きさも12ポイントに変更しました。
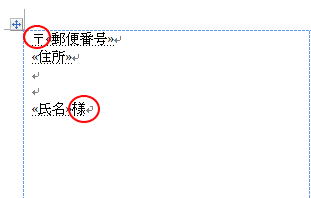
アドレス帳の編集
「アドレス帳の編集」をクリックして、住所録の一覧からラベルに挿入したい名簿を取捨選択することができます。既定ではすべて選択されています。
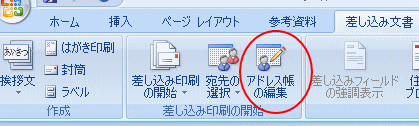
「アドレス帳の編集」をクリックすると、「差し込み印刷の宛先」ダイアログボックスが表示されます。
この「差し込み印刷の宛先」ダイアログボックスの使い方は、以下の記事で解説しています。
複数ラベルに反映
「複数ラベルに反映」をクリックします。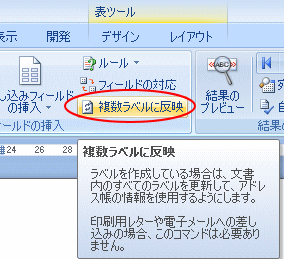
以下のようにすべてのラベルに反映されます。

結果のプレビュー
「結果のプレビュー」をクリックします。ラベルが完成しました。
文書の印刷
「完了と差し込み」をクリックして、「文書の印刷」をクリックします。「個々のドキュメントの編集」をクリックすると、通常の文書として保存することもできます。

「プリンタに差し込み」ダイアログボックスが表示されますので、すべて印刷する場合は「すべて」を選択して「OK」ボタンをクリックします。
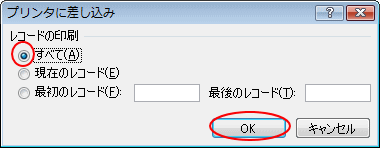
「印刷」ダイアログボックスが表示されますので、「OK」ボタンをクリックします。

動画でも解説しています。
宛名ラベル作成(ワード2007) | Word2007 | 初心者のためのOffice講座
ラベルサイズ登録設定(ワード2007) | Word2007 | 初心者のためのOffice講座
Word2002、Word2003での解説は以下の記事を参照してください。
宛名ラベルの印刷 | Word2003 | 初心者のためのOffice講座
宛名ラベル作成(ワード2003) | Word2003 | 初心者のためのOffice講座
Word2016では、差し込み印刷ウィザードでの作成方法を解説しています。








