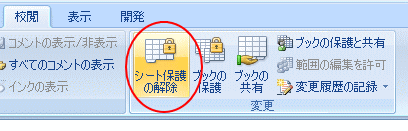Excel2007で出勤管理簿を作成しました。
数式や関数などを誤って削除されないようにするために「シートの保護」をかけた方がいいですね。
シートのすべてのセルに保護をかけると、入力すべきセルにも保護がかかってしまい困ったことになりますので、入力してほしいセルのロックは解除しておかないといけません。
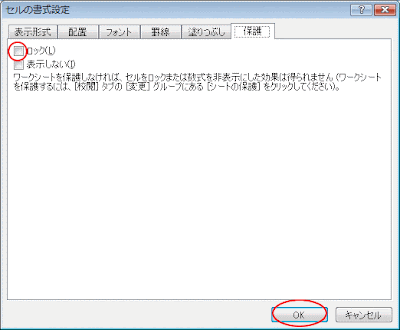
以下の記事も参考になると思います。
シートの保護 | Excel2003 | 初心者のためのOffice講座
数式を壊されたくない、数式が入力されたセルのみロック(保護)するには | Excel2016 | 初心者のためのOffice講座
「シートの保護」ダイアログボックスが表示されます。
このまま「OK」ボタンをクリックします。「パスワード」をかけることもできます。
このブックは複数人が同時にアクセスすることがあります。
こういう場合はブックの共有をするといいです。
「互換性チェック」ウィンドウが表示されますが「続行」をクリックします。
ブックの共有の設定をすると、セルの結合などの機能が使えなくなります。
ブックの共有をするとセルの結合ができない
「ブックの共有」の設定をすると、「シートの保護の解除」も無効状態になります。
ブックの共有の設定をした後に、何か設定したい、あるいは編集したい場合もありますね。
ブックの共有の設定をオフにしなければ、シートの保護の解除はできません。
「ブックの共有」をクリックして、「複数のユーザーによる同時編集と、ブックの結合を許可する」のチェックボックスをオフにして「OK」ボタンをクリックします。
↓のようなメッセージウィンドウが表示されますので、「はい」をクリックします。
次に「互換性チェック」ウィンドウが表示されますが「続行」をクリックします。

そうすると、「シート保護の解除」ボタンが有効になりますので、シート保護を解除することができます。
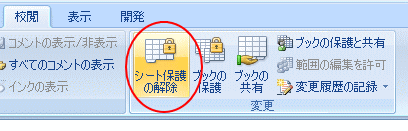
数式や関数などを誤って削除されないようにするために「シートの保護」をかけた方がいいですね。
シートのすべてのセルに保護をかけると、入力すべきセルにも保護がかかってしまい困ったことになりますので、入力してほしいセルのロックは解除しておかないといけません。
編集可能セルのロックを解除
ロックの解除をしたいセル(編集可能セル)を選択して、「セルの書式設定」ダイアログボックスの「保護」タブから「ロック」のチェックボックスをオフにして、「OK」ボタンをクリックします。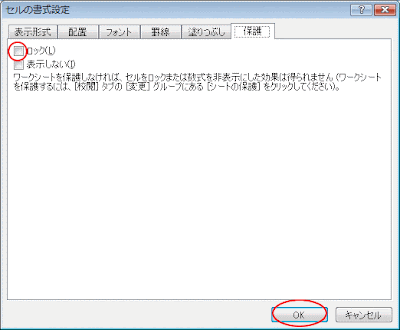
シートの保護
「校閲」タブの「シートの保護」をクリックします。以下の記事も参考になると思います。
シートの保護 | Excel2003 | 初心者のためのOffice講座
数式を壊されたくない、数式が入力されたセルのみロック(保護)するには | Excel2016 | 初心者のためのOffice講座
「シートの保護」ダイアログボックスが表示されます。
このまま「OK」ボタンをクリックします。「パスワード」をかけることもできます。
このブックは複数人が同時にアクセスすることがあります。
こういう場合はブックの共有をするといいです。
「校閲」タブの「ブックの共有」
「校閲」タブの「ブックの共有」をクリックします。「互換性チェック」ウィンドウが表示されますが「続行」をクリックします。
ブックの共有の設定をすると、セルの結合などの機能が使えなくなります。
ブックの共有をするとセルの結合ができない
「ブックの共有」の設定をすると、「シートの保護の解除」も無効状態になります。
ブックの共有の設定をした後に、何か設定したい、あるいは編集したい場合もありますね。
ブックの共有の設定をオフにしなければ、シートの保護の解除はできません。
「ブックの共有」をクリックして、「複数のユーザーによる同時編集と、ブックの結合を許可する」のチェックボックスをオフにして「OK」ボタンをクリックします。
↓のようなメッセージウィンドウが表示されますので、「はい」をクリックします。
次に「互換性チェック」ウィンドウが表示されますが「続行」をクリックします。

そうすると、「シート保護の解除」ボタンが有効になりますので、シート保護を解除することができます。