縦書きの表を作成した後に、一部のセルのみ横書きにしたい場合もあると思います。
その場合の方法です。
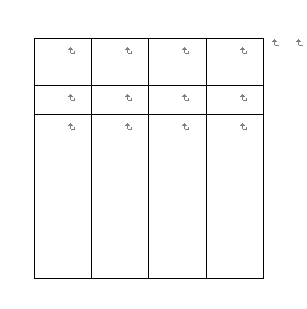
そして、選択した範囲内で右クリックします。
ショートカットメニューの中の「縦書きと横書き」をクリックします。
Word2007からの機能というわけではないです。Word2003にも同じメニューがあります。
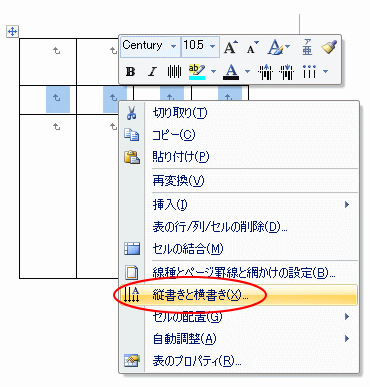
「縦書きと横書き-セル」ダイアログボックスが表示されます。
目的の文字の向きを選択して「OK」ボタンをクリックします。
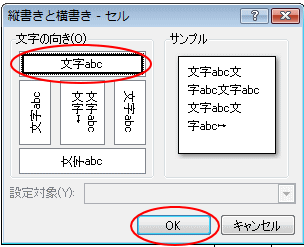
選択した範囲のみ横書きになります。
横書きの設定をした後に入力していますが、文字を入力した後で設定しても構いません。
以下の画像は、「中央揃え」を選択しています。
その場合の方法です。
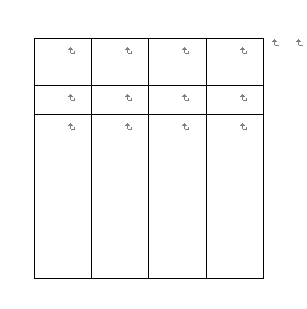
「縦書きと横書き」ダイアログボックスを表示
一部分だけ横書きにしたい場合は、まず横書きにしたいセルを選択します。そして、選択した範囲内で右クリックします。
ショートカットメニューの中の「縦書きと横書き」をクリックします。
Word2007からの機能というわけではないです。Word2003にも同じメニューがあります。
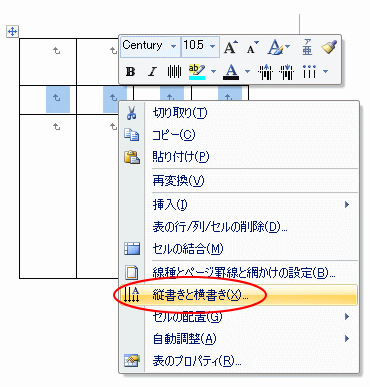
「縦書きと横書き-セル」ダイアログボックスが表示されます。
目的の文字の向きを選択して「OK」ボタンをクリックします。
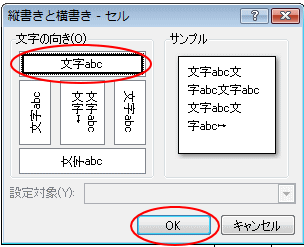
選択した範囲のみ横書きになります。
横書きの設定をした後に入力していますが、文字を入力した後で設定しても構いません。
配置を調整
「表ツール」の「レイアウト」タブをクリックして、「配置」グループからセル内の文字の位置も設定するときれいにおさまります。以下の画像は、「中央揃え」を選択しています。






