A4用紙に 2つの箸袋を作成してみましょう。

Word2003での作成は、以下の記事を参照してください。
箸袋の作成
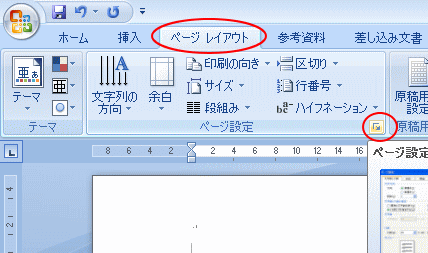
「ページ設定」ダイアログボックスが表示されます。
※現在、Microsoftのクリックアートは終了しています。
クリップアート終了の波紋
クリップアートが終了してからは、もっぱら以下のサイトでお世話になっています。
無料イラストなら【イラストAC】

無料写真素材なら【写真AC】

イラストや写真素材の他にシルエット素材もあります。
ダウンロードの方法などは、以下のページで解説しています。
年賀状の写真とイラスト素材を探すなら
楽しみながら、自分に合う素材を探してくださいね。

Word2003での作成は、以下の記事を参照してください。
箸袋の作成
余白の調整
「ページレイアウト」タブの「ページ設定」グループの右下にある「ダイアログボックス起動ツール」ボタンをクリックします。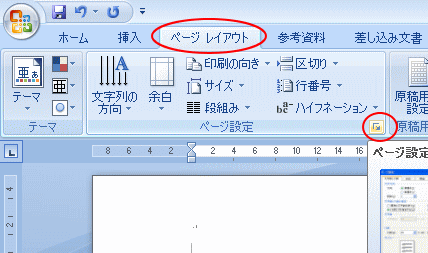
「ページ設定」ダイアログボックスが表示されます。
「用紙」タブから「用紙サイズ」を「A4」に設定します。既定でA4になっていると思いますが、念のため確認してください。
「余白」タブをクリックして、余白を上下左右、すべて「0」に設定します。「印刷の向き」は「横」を選択します。「OK」ボタンをクリックします。
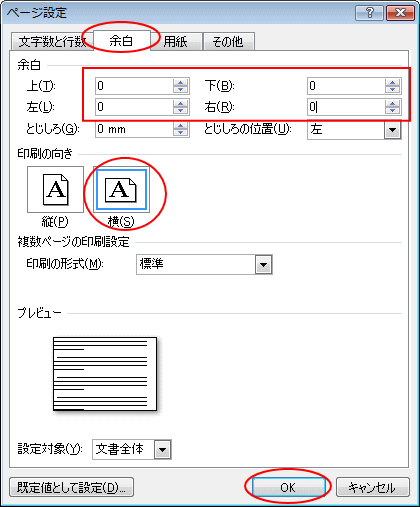
↓のように「余白が印刷できない領域に設定されています。・・・・」というメッセージが表示されます。
「無視」を選択してください。
「挿入」タブから「表」をクリックして、「表の挿入」をクリックします。
列数を「2」、行数を「6」にします。
そして、「ウィンドウサイズに合わせる」のオプションボタンをオンにして「OK」ボタンをクリックします。
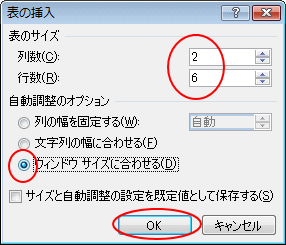
オンになっていなければ、クリックしてください。
今度は同じく「表」グループから「プロパティ」をクリックします。
「表のプロパティ」ダイアログボックスが表示されます。
「表」タブから「線種/網掛けの変更」ボタンをクリックします。
「罫線」タブから「罫線なし」を選択してプレビューで罫線なしになっているのを確認して、「OK」ボタンをクリックします。
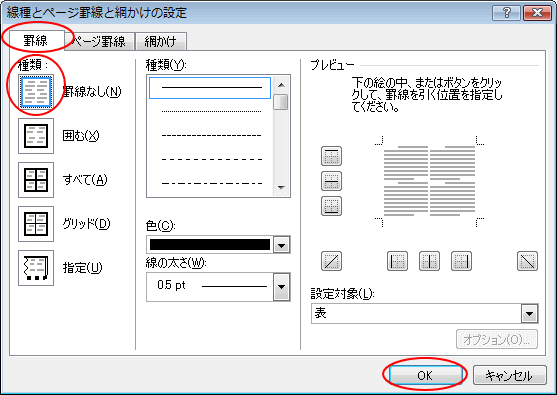
「行1-6」となっているのを確認して行の高さを「34mm」に設定します。
「幅を指定する」で「25%」に設定します。「OK」ボタンをクリックします。
3行目に図を入れてもいいのですが、2行目に図を入れるようにすると、ハサミで切ったときの切り口が多少おかしくなっても平気ですね。図を入れる行は折り方で変更してください。
「挿入」タブをクリックすると、「図」や「クリップアート」、「ワードアート」のボタンが表示されます。
「前面」などを選択して大きさや位置を調整してください。

下のように出来上がりました。
お子さん用には名前を入れると喜ばれるかもしれませんね。
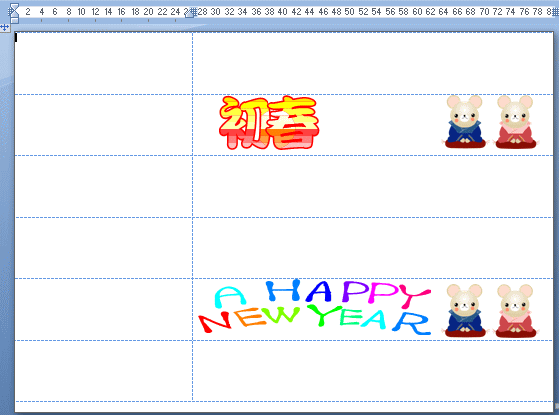

「印刷」ダイアログボックスが表示されます。そのまま「OK」ボタンをクリックします。
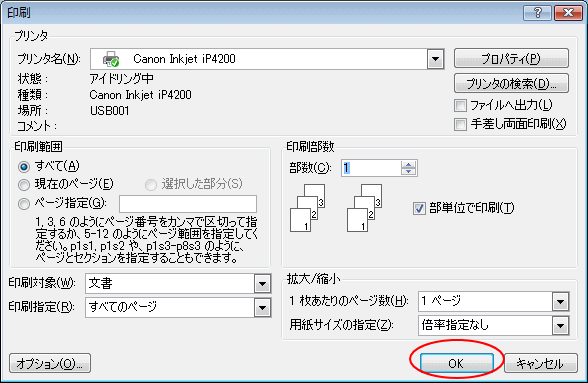
↓のようなメッセージが表示されたら、「はい」をクリックしてください。
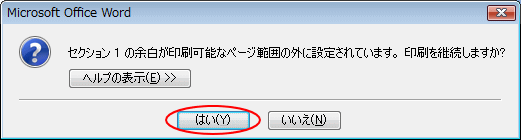
「余白」タブをクリックして、余白を上下左右、すべて「0」に設定します。「印刷の向き」は「横」を選択します。「OK」ボタンをクリックします。
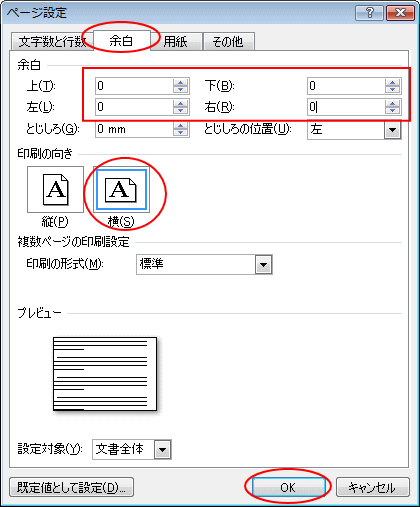
↓のように「余白が印刷できない領域に設定されています。・・・・」というメッセージが表示されます。
「無視」を選択してください。
表の挿入
今度は2列6行の表を作成します。「挿入」タブから「表」をクリックして、「表の挿入」をクリックします。
「表の挿入」ダイアログボックス
「表の挿入」ダイアログボックスが表示されます。列数を「2」、行数を「6」にします。
そして、「ウィンドウサイズに合わせる」のオプションボタンをオンにして「OK」ボタンをクリックします。
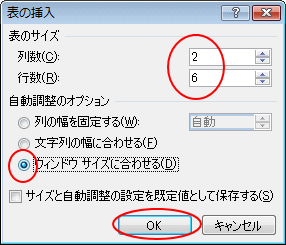
グリッド線の表示
「レイアウト」タブをクリックして、「グリッド線の表示」がオンになっているかどうか確認します。オンになっていなければ、クリックしてください。
「表のプロパティ」の表示
「選択」ボタンをクリックして「表全体の選択」をクリックします。今度は同じく「表」グループから「プロパティ」をクリックします。
「表のプロパティ」ダイアログボックスが表示されます。
「表」タブから「線種/網掛けの変更」ボタンをクリックします。
「罫線なし」の設定
「線種とページ罫線と網掛けの設定」ダイアログボックスが表示されます。「罫線」タブから「罫線なし」を選択してプレビューで罫線なしになっているのを確認して、「OK」ボタンをクリックします。
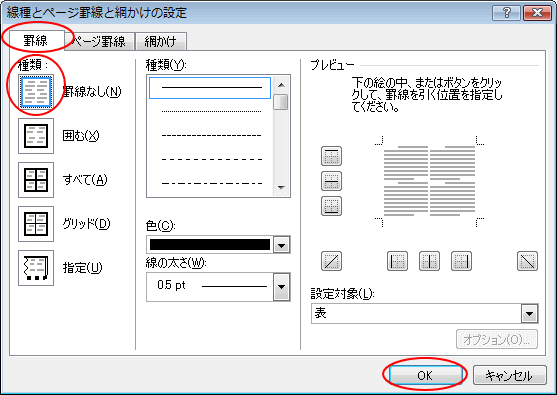
行の高さを指定
「表のプロパティ」の「行」タブをクリックします。「行1-6」となっているのを確認して行の高さを「34mm」に設定します。
列の幅を指定
「列」タブをクリックします。「次の列」ボタンをクリックして、サイズが「列1」になっているのを確認します。「幅を指定する」で「25%」に設定します。「OK」ボタンをクリックします。
表の完成
用紙全体に薄い線が表示された2列6行の表ができてると思います。左側を折りますので、赤い点線部分内に文字や画像を挿入するといいですね。3行目に図を入れてもいいのですが、2行目に図を入れるようにすると、ハサミで切ったときの切り口が多少おかしくなっても平気ですね。図を入れる行は折り方で変更してください。
画像の挿入
文字カーソルの位置に気を付けて、「図」や「クリップアート」のボタンをクリックしてお好きな画像を挿入してください。「挿入」タブをクリックすると、「図」や「クリップアート」、「ワードアート」のボタンが表示されます。
文字列の折り返し
また「図ツール」の「書式」タブに「文字列の折り返し」はあります。「前面」などを選択して大きさや位置を調整してください。

下のように出来上がりました。
お子さん用には名前を入れると喜ばれるかもしれませんね。
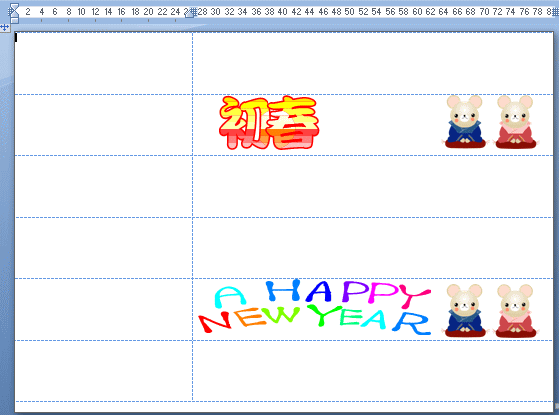
印刷
印刷は、「Office」ボタンをクリックして、「印刷」をクリックします。
「印刷」ダイアログボックスが表示されます。そのまま「OK」ボタンをクリックします。
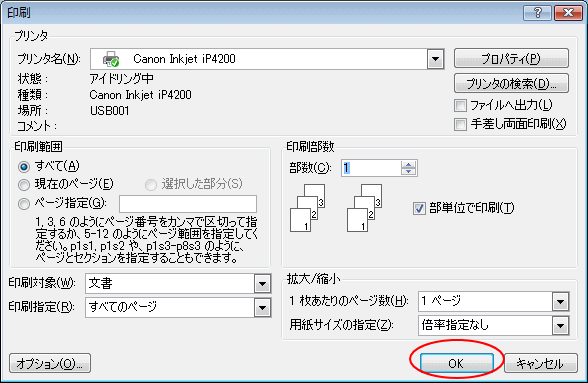
↓のようなメッセージが表示されたら、「はい」をクリックしてください。
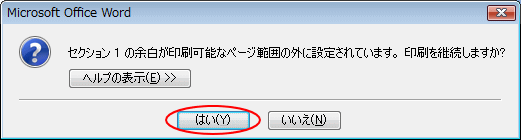
※現在、Microsoftのクリックアートは終了しています。
クリップアート終了の波紋
クリップアートが終了してからは、もっぱら以下のサイトでお世話になっています。
無料イラストなら【イラストAC】
無料写真素材なら【写真AC】
イラストや写真素材の他にシルエット素材もあります。
ダウンロードの方法などは、以下のページで解説しています。
年賀状の写真とイラスト素材を探すなら
楽しみながら、自分に合う素材を探してくださいね。















