Office2003まで、便利だなぁと思っていた「オートシェイプの変更」は、どこにあるんだろう?
なかなか見つけられずに、マイクロソフト「Excelのリボンの対応表」でやっと探すことができました。
「図形の変更」というコマンドになっていました。
楕円形を四角形などのほかの図形に変更することができます。
メニューの中に「図形の変更」があります。
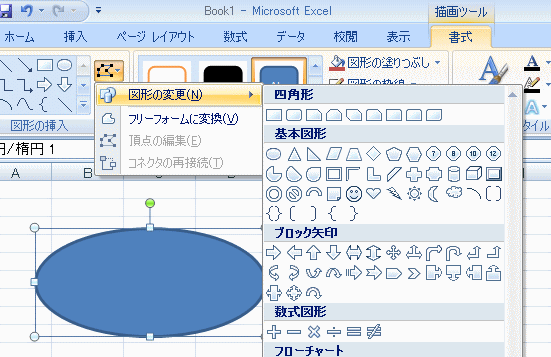
「描画ツール」の「書式」タブ、「図形のスタイル」グループの中に「図形の変更」ボタンがあります。
ポップヒントには、以下のように記されています。
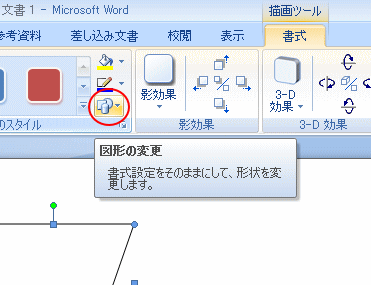
図形の変更については、以下の記事でも解説しています。
図形の変更(Office2013)
図形に画像を挿入するには | Office2016 | 初心者のためのOffice講座
挿入した画像の変更も簡単に行うことができます。
書式とサイズは保持して画像のみを変更するには【図の変更】が便利 | Office2016 | 初心者のためのOffice講座
なかなか見つけられずに、マイクロソフト「Excelのリボンの対応表」でやっと探すことができました。
「図形の変更」というコマンドになっていました。
楕円形を四角形などのほかの図形に変更することができます。
Excel2007
「挿入」タブから「図形」を挿入したあと、その図形を他の図形に変更する場合は、挿入した図形を選択して、「描画ツール」の「書式」タブから「図形の挿入」グループ、「図形の編集」ボタンをクリックします。メニューの中に「図形の変更」があります。
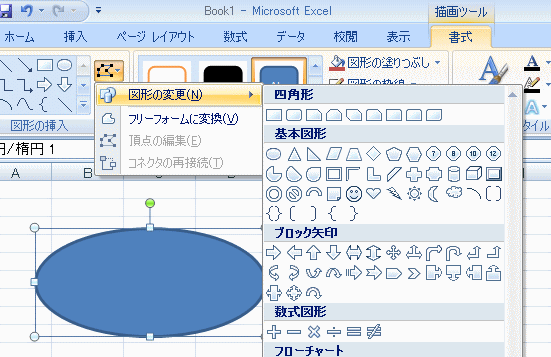
Word2007
Word2007の場合は、見つけやすいのですが・・・「描画ツール」の「書式」タブ、「図形のスタイル」グループの中に「図形の変更」ボタンがあります。
ポップヒントには、以下のように記されています。
書式設定をそのままにして、形状を変更します。
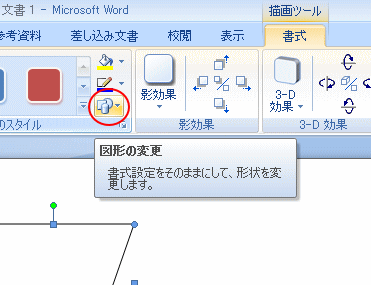
PowerPoint2007
PowerPointは、Excelと同じように「描画ツール」の「書式」タブ、「図形の挿入」グループにあります。図形の変更については、以下の記事でも解説しています。
図形の変更(Office2013)
図形に画像を挿入するには | Office2016 | 初心者のためのOffice講座
挿入した画像の変更も簡単に行うことができます。
書式とサイズは保持して画像のみを変更するには【図の変更】が便利 | Office2016 | 初心者のためのOffice講座





