CDなどをドライブに挿入すると、以下のような画面表示されます。
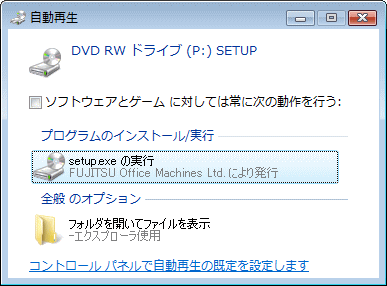
デバイスを挿入したときの動作は、個々に指定することができます。
「コントロールパネル」は、「コントロールパネルホーム」と「クラシック表示」と2つの表示方法があります。左側でどちらかをクリックすることで切り替えることができます。
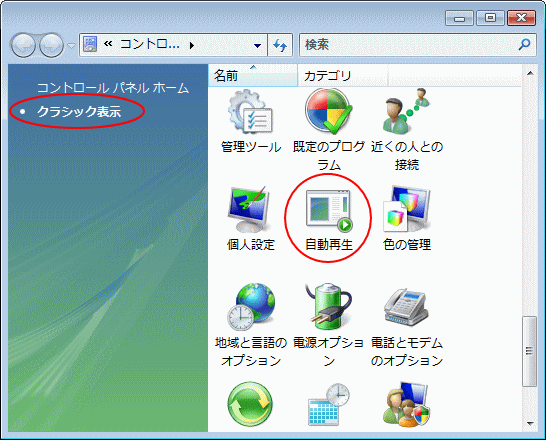
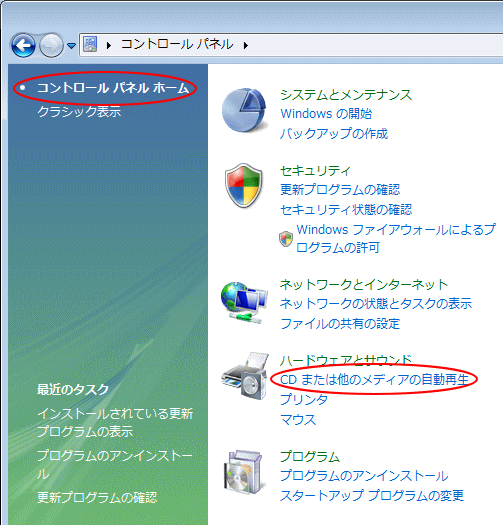
各メディアの▼ボタンをクリックします。

6個のメニューの中から目的の動作を指定します。
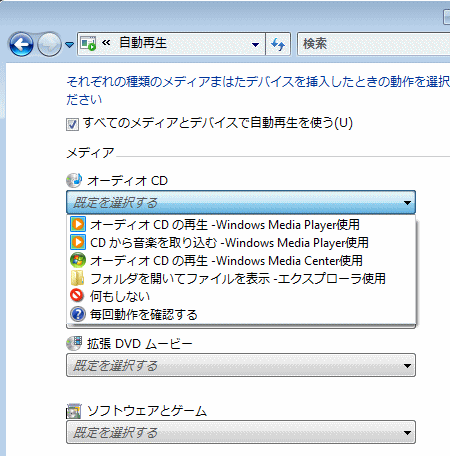
動作を選択したら、ウィンドウの下にある「保存」ボタンをクリックします。
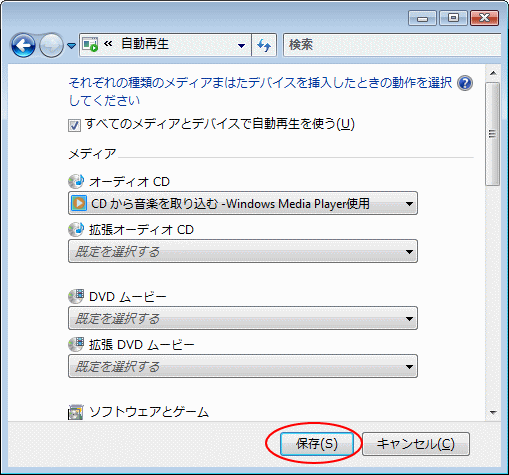
音楽CDなどの自動再生を解除する場合も、ここで設定するといいです。
自動再生
一度、この画面で「ソフトウェアとゲームに対しては常に次の動作を行う」のチェックボックスをオンにして動作を指定すると、次からこの画面は表示されません。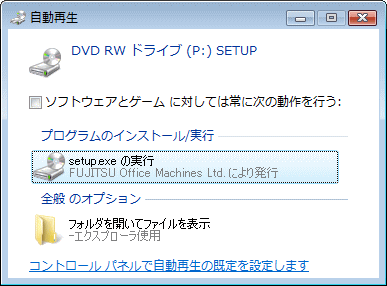
デバイスを挿入したときの動作は、個々に指定することができます。
コントロールパネルの自動再生
「スタート」ボタンをクリックして、スタートメニューに右側にある「コントロールパネル」をクリックします。「コントロールパネル」は、「コントロールパネルホーム」と「クラシック表示」と2つの表示方法があります。左側でどちらかをクリックすることで切り替えることができます。
クラシック表示
「クラシック表示」の場合は、「自動再生」をダブルクリックします。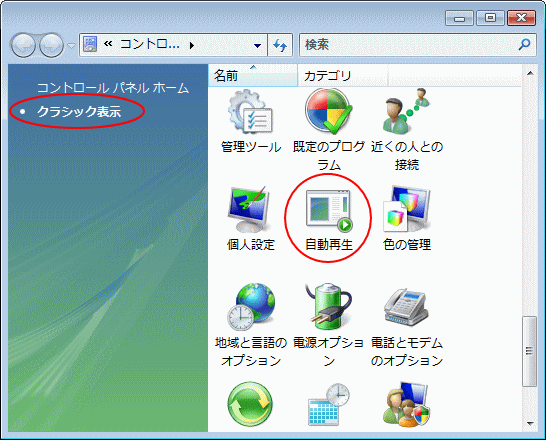
コントロールパネルホーム
「コントロールパネルホーム」では、「ハードウェアとサウンド」から「CDまたは他のメディアの自動再生」をクリックします。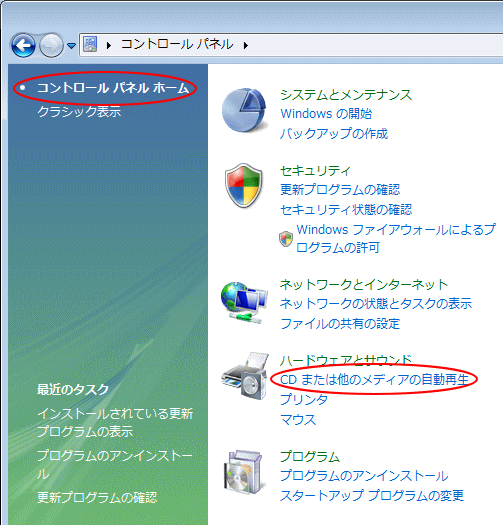
「自動再生」画面で動作を指定
「自動再生」画面が表示されます。各メディアの▼ボタンをクリックします。

6個のメニューの中から目的の動作を指定します。
- オーディオCDの再生-Windows Media Player使用
- CDから音楽を取り込む-Windows Media Player使用
- オーディオCDの再生-Windows Media Center使用
- フォルダを開いてファイルを表示-エクスプローラを使用
- 何もしない
- 毎回起動を確認する
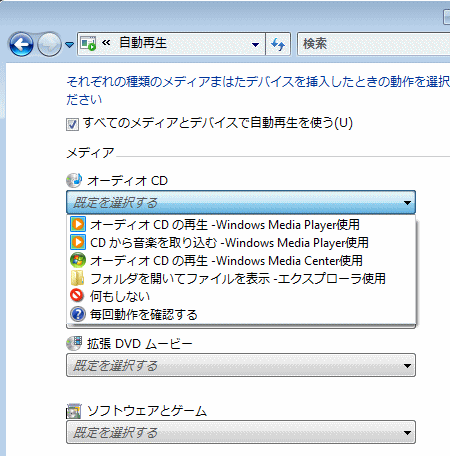
動作を選択したら、ウィンドウの下にある「保存」ボタンをクリックします。
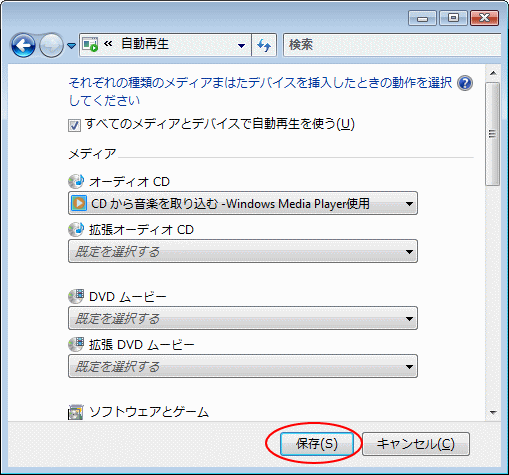
音楽CDなどの自動再生を解除する場合も、ここで設定するといいです。




