Office2007では、画像を簡単にいろいろなスタイルに設定できるため 設定した画像をそのまま保存して、Webや他のアプリケーションソフトで使用したいという方も多いかもしれませんね。
画像の編集
WordやExcelで編集した画像を保存する方法です。
以下は、Word2007です。
画像を挿入したら、「図ツール」の「書式」タブの「図のスタイル」や「図の効果」で設定します。
画像の編集
キャンバスは、右下からドラッグして小さくします。
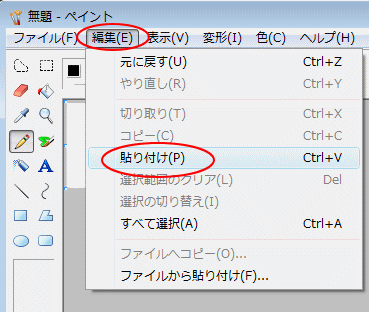
下のようになります。
「名前を付けて保存」ダイアログボックスが表示されるので、保存先を確認してファイル名を付けて「保存」ボタンをクリックします。
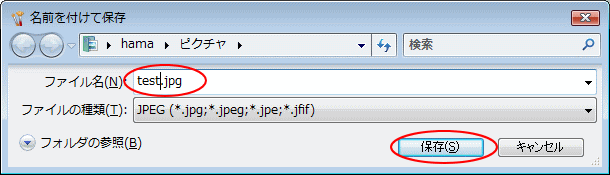
ただ、Word2007で画像とワードアートなどをグループ化して保存したい場合は、描画キャンバス内で一度 グループ化しないと出来ません。
以下の記事で解説しています。
図形と画像のグループ化
スタイルを設定した画像で右クリックして、ショートカットメニューから「図の保存」をクリックして保存できることもあります。
Word2010以降は、ショートカットメニューに「図として保存」があります。ただし、編集した画像の場合は、一度コピーして貼り付けした画像でなければ、「図として保存」で編集済みの画像を保存することはできません。
Excelには「図として保存」のメニューはありません。
PowerPointにはあります。
以下の記事内の「図として保存」で解説しています。
画像を図形で切り抜く(図形に合わせてトリミング) | Office2016 | 初心者のためのOffice講座
画像の編集
WordやExcelで編集した画像を保存する方法です。
画像を挿入してスタイルを設定
「挿入」タブの「図」グループの「図」をクリックして、目的の画像を挿入します。以下は、Word2007です。
画像を挿入したら、「図ツール」の「書式」タブの「図のスタイル」や「図の効果」で設定します。
画像の編集
スタイルを設定した画像をコピー
スタイルを設定した画像上で右クリックします。ショートカットメニューから「コピー」をクリックします。ペイントを起動
アクセサリの中の「ペイント」をクリックして、起動します。キャンバスは、右下からドラッグして小さくします。
画像の貼り付け
メニューバーの「編集」から「貼り付け」をクリックします。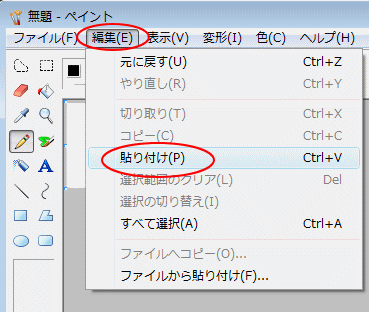
下のようになります。
名前を付けて保存
メニューバーの「ファイル」から「名前を付けて保存」をクリックします。「名前を付けて保存」ダイアログボックスが表示されるので、保存先を確認してファイル名を付けて「保存」ボタンをクリックします。
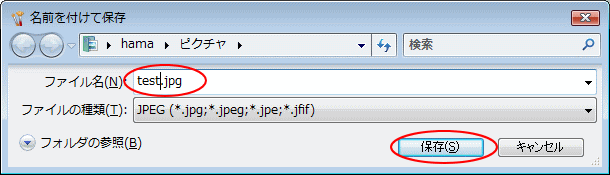
ただ、Word2007で画像とワードアートなどをグループ化して保存したい場合は、描画キャンバス内で一度 グループ化しないと出来ません。
以下の記事で解説しています。
図形と画像のグループ化
スタイルを設定した画像で右クリックして、ショートカットメニューから「図の保存」をクリックして保存できることもあります。
Word2010以降は、ショートカットメニューに「図として保存」があります。ただし、編集した画像の場合は、一度コピーして貼り付けした画像でなければ、「図として保存」で編集済みの画像を保存することはできません。
Excelには「図として保存」のメニューはありません。
PowerPointにはあります。
以下の記事内の「図として保存」で解説しています。
画像を図形で切り抜く(図形に合わせてトリミング) | Office2016 | 初心者のためのOffice講座











