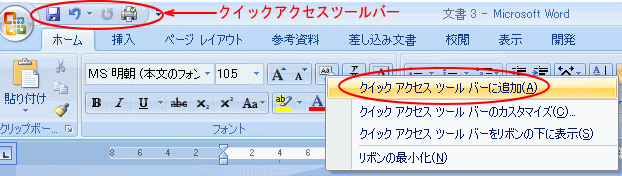クイックアクセスツールバーは、簡単にカスタマイズすることができます。クイックアクセスツールバーにコマンドボタンを登録すると、タブを切り替えずに操作できるメリットがあります。
チェックがオンになっているコマンドは、クイックアクセスツールバーに登録済みのものです。
クイックアクセスツールバーに追加したいコマンドをクリックします。
ここでは、[クイック印刷]をクリックします。
下のように「クイック印刷」ボタンが追加されます。
ここでは、「ホーム」タブの「フォント」グループにある「書式のクリア」ボタンで右クリックして、クイックアクセスツールバーに追加します。
「書式のクリア」ボタンを クイックアクセスツールバーに追加することができます。
「クイックアクセスツールバーのカスタイズ」ボタンをクリックして、メニューの中から「その他のコマンド」をクリックします。
「Wordのオプション」の「ユーザー設定」が表示されます。右側の「クイックアクセスツールバーのカスタマイズ」で移動したいボタンを選択して、右端にある「上へ」「下へ」のボタンをクリックして移動させます。「OK」ボタンをクリックします。
Office2010までは、ショートカットメニューに「リボンの最小化」がありますが、Office2013以降はありません。
クイックアクセスツールバーのメニューや、リボンに無いコマンドでも登録することができます。
以下は、クリックアクセスツールバーに登録しておくと便利かなと思うものを紹介しています。頻繁に使用するコマンドは登録しておくと効率よく作業を行うことができます。
目的にあったコマンドを上手に活用してくださいね。
【読み取り専用の設定/解除】コマンドをクイックアクセスツールバーに登録
ファイルのパスをクイックアクセスツールバーに表示する
カメラをクイックアクセスツールバーに登録
初心者のためのOffice講座でも、クイックアクセスツールバーについて解説しています。
電卓を使用して単位を自動変換(常に手前に表示できる機能も追加) | Excel 2016 | 初心者のためのOffice講座
[ドキュメントの場所]をクイックアクセスツールバーに登録 | Office2013 | 初心者のためのOffice講座
フォームで入力と検索(ExcelでAccessのような入力と編集ができる) | Excel2013 | 初心者のためのOffice講座
クイックアクセスツールバーのカスタマイズ
「クイックアクセスツールバーのカスタマイズ」ボタンをクリックすると、下のようにメニューが表示されます。チェックがオンになっているコマンドは、クイックアクセスツールバーに登録済みのものです。
クイックアクセスツールバーに追加したいコマンドをクリックします。
ここでは、[クイック印刷]をクリックします。
下のように「クイック印刷」ボタンが追加されます。
リボンのコマンドをクイックアクセスツールバーに追加
Officeボタンをクリックして表示されるコマンドや、リボンに表示されているコマンドボタンなら、追加したいボタンで右クリックして、 メニューから「クイックアクセスツールバーに追加」をクリックします。ここでは、「ホーム」タブの「フォント」グループにある「書式のクリア」ボタンで右クリックして、クイックアクセスツールバーに追加します。
「書式のクリア」ボタンを クイックアクセスツールバーに追加することができます。
クイックアクセスツールバーのボタンの位置を変更
クイックアクセスツールバーのボタンの位置を変更することもできます。「クイックアクセスツールバーのカスタイズ」ボタンをクリックして、メニューの中から「その他のコマンド」をクリックします。
「Wordのオプション」の「ユーザー設定」が表示されます。右側の「クイックアクセスツールバーのカスタマイズ」で移動したいボタンを選択して、右端にある「上へ」「下へ」のボタンをクリックして移動させます。「OK」ボタンをクリックします。
クイックアクセスツールバーをリセット
「Wordのオプション」の「ユーザー設定」の「リセット」ボタンで、いつでも初期状態に戻すことができます。既定は、以下の3つのコマンドボタンです。- 上書き保存
- 元に戻す
- やり直し
クイックアクセスツールバーから削除
削除する場合は、削除したいボタン上で右クリックして、メニューの中から「クイックアクセルツールバーから削除」をクリックします。2013以降は、「リボンを折りたたむ」となっています。
クイックアクセスツールバーに登録すれば便利なコマンド
クイックアクセスツールバーのコマンドボタンは、タブを切り替えずに操作できるメリットがあります。クイックアクセスツールバーのメニューや、リボンに無いコマンドでも登録することができます。
以下は、クリックアクセスツールバーに登録しておくと便利かなと思うものを紹介しています。頻繁に使用するコマンドは登録しておくと効率よく作業を行うことができます。
目的にあったコマンドを上手に活用してくださいね。
【読み取り専用の設定/解除】コマンドをクイックアクセスツールバーに登録
ファイルのパスをクイックアクセスツールバーに表示する
カメラをクイックアクセスツールバーに登録
初心者のためのOffice講座でも、クイックアクセスツールバーについて解説しています。
電卓を使用して単位を自動変換(常に手前に表示できる機能も追加) | Excel 2016 | 初心者のためのOffice講座
[ドキュメントの場所]をクイックアクセスツールバーに登録 | Office2013 | 初心者のためのOffice講座
フォームで入力と検索(ExcelでAccessのような入力と編集ができる) | Excel2013 | 初心者のためのOffice講座
クイックアクセスツールバーは、リボンの下へ表示することもできます。
また、Office2021とMicrosoft 365のOfficeでは、非表示にすることができるようになっています。