Word2007で画像を挿入すると、画像の周りは○(白い丸)で囲まれています。
クリップアートで「ひまわり」で検索して、画像をクリックすると、文中のカーソルの位置にクリップアートを挿入することができます。
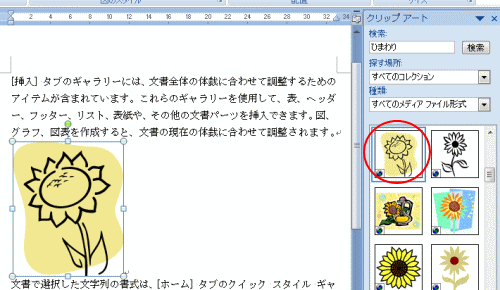
画像で右クリックして「文字列の折り返し」をクリックすると、「行内」になっています。
以下のようになります。
※「文字列の折り返し」は図形には表示されません。図形の場合は、「オートシェイプの書式設定」の「レイアウト」タブで 設定します。
Word2010では、図形にもショートカットメニューに「文字列の折り返し」があります。
画像を挿入する時に、「行内」で挿入したくない場合は、既定の変更することができます。
「文字列の折り返し」の種類については、以下の記事で詳細に解説しています。Word2016での解説ですが、参考になると思います。
図を挿入したときの[文字列の折り返し]の種類と配置(既定の変更) | Word2016 | 初心者のためのOffice講座
「Wordのオプション」ダイアログボックスの「詳細設定」をクリックして、「切り取り、コピー、貼り付け」の「図を挿入/貼り付ける形式」の▼ボタンをクリックします。
「四角」などを選択しておくと、その形式で挿入できるようになります。
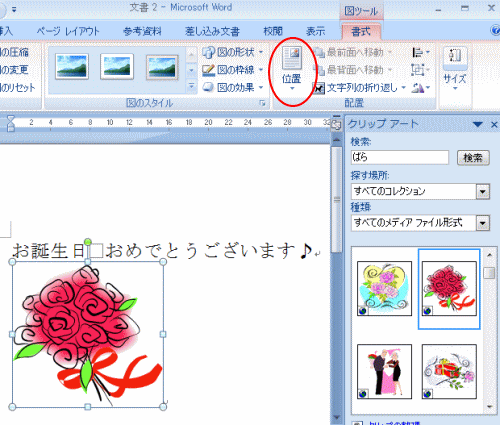
リアルタイムビューになっているので、すぐに文字列と画像の位置を確認できて便利です。この一覧から選択すると、形式は「四角」になり、一度確定したあとはドラッグで微調整できます。
左上ボタンのポップヒントには、以下のように記されています。

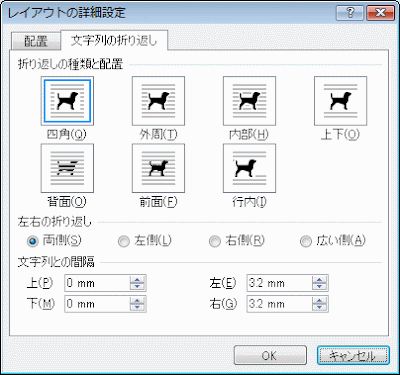
※現在、Microsoftのクリックアートは終了しています。
クリップアート終了の波紋
クリップアートが終了してからは、もっぱら以下のサイトでお世話になっています。
無料イラストなら【イラストAC】

無料写真素材なら【写真AC】

イラストや写真素材の他にシルエット素材もあります。
ダウンロードの方法などは、以下のページで解説しています。
年賀状の写真とイラスト素材を探すなら
楽しみながら、自分に合う素材を探してくださいね。
クリップアートで「ひまわり」で検索して、画像をクリックすると、文中のカーソルの位置にクリップアートを挿入することができます。
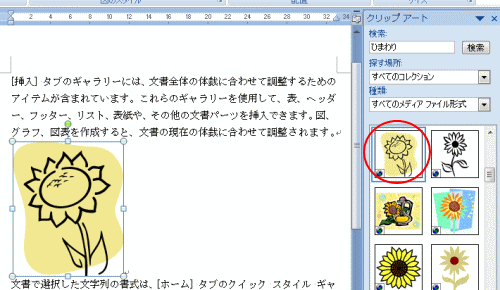
文字列の折り返しは「行内」
画像の周りが白い丸なので、「行内ではない」と思っていたのですが(これまでは「行内」は黒い四角で囲まれていましたから)画像で右クリックして「文字列の折り返し」をクリックすると、「行内」になっています。
ショートカットメニューの「文字列の折り返し」
でも、右クリックのショートカットメニューに「文字列の折り返し」があるので、変更するのも便利ですね。「四角」を選択してみました。以下のようになります。
※「文字列の折り返し」は図形には表示されません。図形の場合は、「オートシェイプの書式設定」の「レイアウト」タブで 設定します。
Word2010では、図形にもショートカットメニューに「文字列の折り返し」があります。
画像を挿入する時に、「行内」で挿入したくない場合は、既定の変更することができます。
「文字列の折り返し」の種類については、以下の記事で詳細に解説しています。Word2016での解説ですが、参考になると思います。
図を挿入したときの[文字列の折り返し]の種類と配置(既定の変更) | Word2016 | 初心者のためのOffice講座
「図を挿入/貼り付ける形式」の変更
「Office」ボタンをクリックして、「Wordのオプション」をクリックします。「Wordのオプション」ダイアログボックスの「詳細設定」をクリックして、「切り取り、コピー、貼り付け」の「図を挿入/貼り付ける形式」の▼ボタンをクリックします。
「四角」などを選択しておくと、その形式で挿入できるようになります。
「書式」タブの「位置」
また、画像やクリップアートなどを挿入したあと、「図ツール」ー「書式」タブー「配置」グループの「位置」ボタンをクリックして、「文字列の折り返し」から選択することもできます。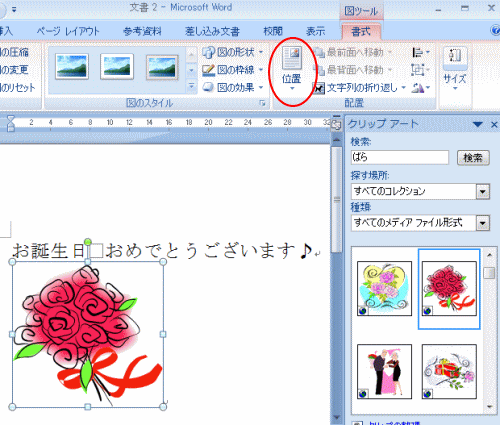
リアルタイムビューになっているので、すぐに文字列と画像の位置を確認できて便利です。この一覧から選択すると、形式は「四角」になり、一度確定したあとはドラッグで微調整できます。
左上ボタンのポップヒントには、以下のように記されています。
左上に配置し、四角の枠に沿って文字列を折り返す

その他のレイアウトオプション
「その他のレイアウトオプション」をクリックすると、以下のダイアログボックスが表示されます。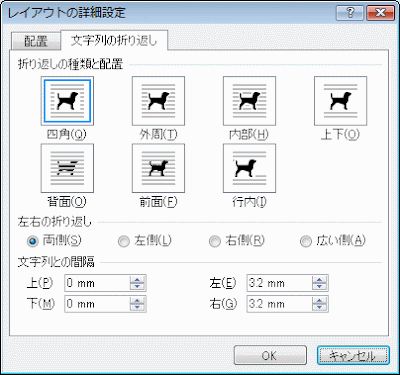
※現在、Microsoftのクリックアートは終了しています。
クリップアート終了の波紋
クリップアートが終了してからは、もっぱら以下のサイトでお世話になっています。
無料イラストなら【イラストAC】
無料写真素材なら【写真AC】
イラストや写真素材の他にシルエット素材もあります。
ダウンロードの方法などは、以下のページで解説しています。
年賀状の写真とイラスト素材を探すなら
楽しみながら、自分に合う素材を探してくださいね。









