Internet Explorer 7には、ズーム機能があります。
クリックするごとに「100%」「125%」「150%」と変化します。
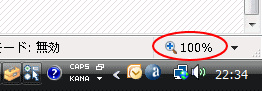
メニューでは、50%から400%の範囲で選択できるようになっています。
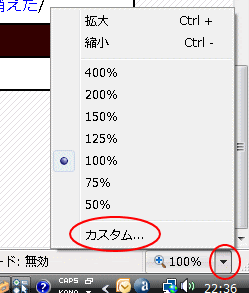
「カスタム」をクリックすると、 「拡大率の指定」ダイアログボックスが表示されます。
最高は、1000%です。
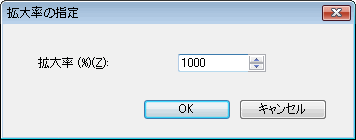
縮小は「Ctrl」キーと「-」キー
(さっき、文字サイズを大きくしようと「Ctrl」キーを押したまま スクロールしていたら どんどん大きくなるのでびっくりしてしまいました。)
[Ctrl]キーとマウスのホイールボタンで画面の表示倍率を変えよう | Office2003 | 初心者のためのOffice講座
Internet Explorer6では、文字サイズの変更はできましたが、文字だけが大きくなって画像はそのままなので、レイアウトがくずれてしまうことがありました。
メニューバーを表示するには、以下の記事を参照してください。
メニューバーの表示
ただ、サイトによっては変更できないこともあります。以下の記事を参照してください。
文字サイズの変更が保持されない
拡大レベルの変更
ウィンドウの右下、ステータスバーに「拡大レベルの変更」ボタンがあります。クリックするごとに「100%」「125%」「150%」と変化します。
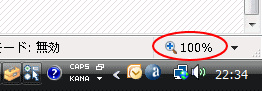
メニューから拡大/縮小
▼ボタンをクリックすると、↓のようなメニューが表示されます。メニューでは、50%から400%の範囲で選択できるようになっています。
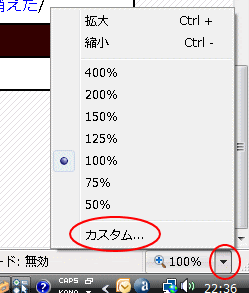
「カスタム」をクリックすると、 「拡大率の指定」ダイアログボックスが表示されます。
最高は、1000%です。
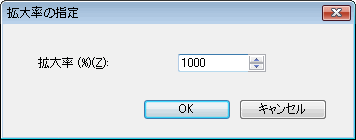
ショートカットキー
拡大は「Ctrl」キーと「+」キー縮小は「Ctrl」キーと「-」キー
「Ctrl」キーとマウスのスクロールボタン
この他、「Ctrl」キーを押したまま マウスのスクロールボタン(ホイールボタン)を回す方法もあります。(さっき、文字サイズを大きくしようと「Ctrl」キーを押したまま スクロールしていたら どんどん大きくなるのでびっくりしてしまいました。)
[Ctrl]キーとマウスのホイールボタンで画面の表示倍率を変えよう | Office2003 | 初心者のためのOffice講座
Internet Explorer6では、文字サイズの変更はできましたが、文字だけが大きくなって画像はそのままなので、レイアウトがくずれてしまうことがありました。
文字サイズの変更
もちろん、Internet Explorer 7も メニューバーの「表示」→「文字サイズ」から文字サイズを変更することができます。メニューバーを表示するには、以下の記事を参照してください。
メニューバーの表示
ただ、サイトによっては変更できないこともあります。以下の記事を参照してください。
文字サイズの変更が保持されない




