Word2007では、すでに出来上がった文書も原稿用紙の設定にすることが可能です。
そうすると、下のようなサンプル文が現れます。469文字です。サンプルとして、これを原稿用紙の設定にしてみます。
サンプル文の挿入については、以下の記事で解説しています。
Word2007 サンプル文(ダミーテキスト)の表示
スタイルは、以下の4つの中から選択します。
プレビューで確認することができます。
文字数x行数は、「20 x 20」と「20 x 10」 です。
罫線の色は、▼ボタンをクリックすると、カラーボックスが表示されて その中から選択できます。
袋とじの設定もあります。
既定の設定から、スタイルを「マス目付き原稿用紙」、印刷の向きを「横」にして「OK」ボタンをクリックします。

フッターやヘッダーの設定もここで行います。
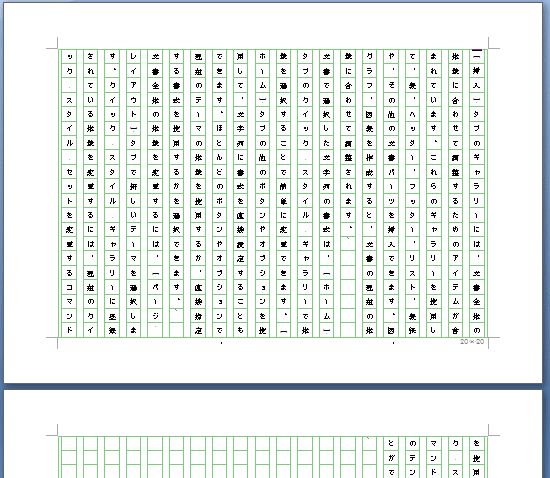
ただ、フォントサイズの変更はできません。フォントサイズは10.5ポイントです。
Word2013では、より詳細に解説しています。
サンプル文の作成
半角で「=rand()」と入力して、「Enter」キーを押します。そうすると、下のようなサンプル文が現れます。469文字です。サンプルとして、これを原稿用紙の設定にしてみます。
サンプル文の挿入については、以下の記事で解説しています。
Word2007 サンプル文(ダミーテキスト)の表示
原稿用紙設定ボタンをクリック
リボンの「ページレイアウト」タブから、「原稿用紙設定」ボタンをクリックします。「原稿用紙設定」ダイアログボックスで設定
「原稿用紙設定」ダイアログボックスが表示されます。スタイルは、以下の4つの中から選択します。
- 原稿用紙の設定にしない
- マス目付き現行用紙
- 下線付き原稿用紙
- 外枠付き原稿用紙
プレビューで確認することができます。
文字数x行数は、「20 x 20」と「20 x 10」 です。
罫線の色は、▼ボタンをクリックすると、カラーボックスが表示されて その中から選択できます。
袋とじの設定もあります。
既定の設定から、スタイルを「マス目付き原稿用紙」、印刷の向きを「横」にして「OK」ボタンをクリックします。

フッターやヘッダーの設定もここで行います。
「ヘッダーとフッター」のヘッダーの▼ボタンをクリックして目的のものを選択します。「配置」は「左、中、右」の中から選択できるようになっています。
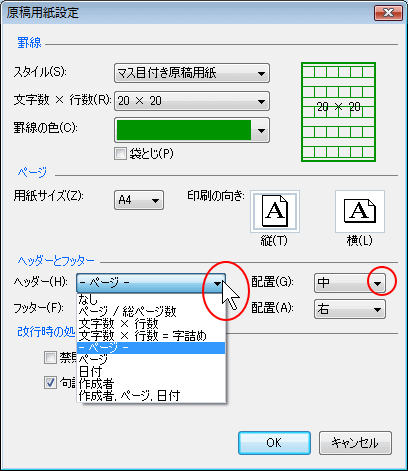
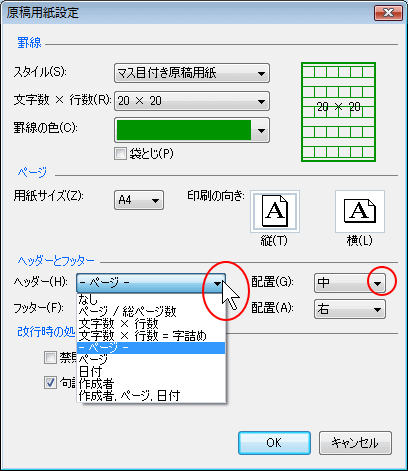
原稿用紙の完成
「しばらくお待ちください」のメッセージが表示されたあと、下のように作成されました。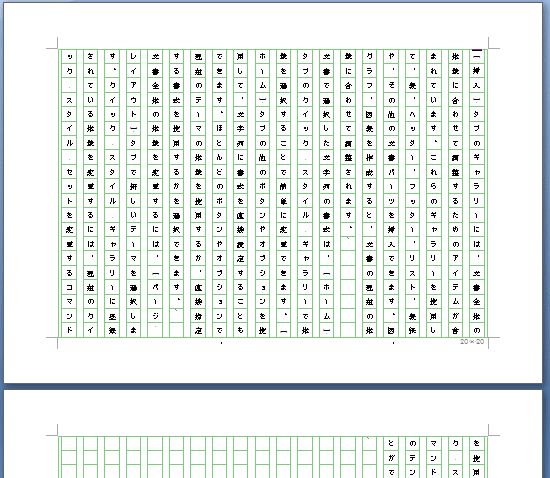
ただ、フォントサイズの変更はできません。フォントサイズは10.5ポイントです。
Word2013では、より詳細に解説しています。
Word2013以降は、途中に太い線が表示されます。以下の記事では、その線を非表示する方法も解説します。
原稿用紙の作成(下線付きスタイルにして便箋のような設定もできる) | Word 2013 | 初心者のためのOffice講座
Word2003では、テンプレートを使用して作成します。
原稿用紙の作り方 | Word2003 | 初心者のためのOffice講座
原稿用紙の作成(下線付きスタイルにして便箋のような設定もできる) | Word 2013 | 初心者のためのOffice講座
Word2003では、テンプレートを使用して作成します。
原稿用紙の作り方 | Word2003 | 初心者のためのOffice講座







