ペイントで作成した画像をワードパッドへ貼り付けると、ワードパッドの中でペイントの編集ができます。
ペイントの使い方については、以下の記事を参照してください。
ペイントでトリミング
ペイントの使い方 | WindowsXP | 初心者のためのOffice講座
メニューバーの「編集」から「コピー」をクリックします。
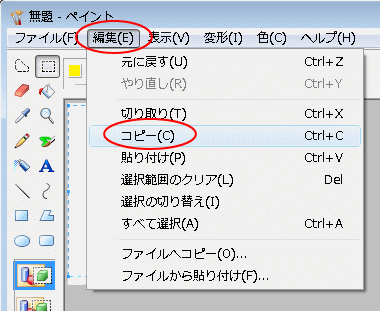
ペイントの絵が貼り付けられます。
貼り付けたあとは、ペイントは終了させて構いません。
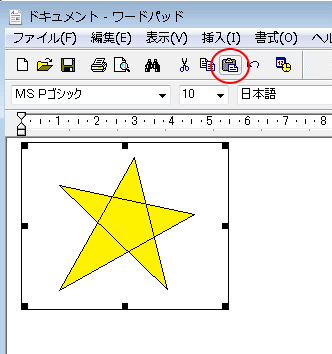
そうすると、ペイントのツールボックスなどが現れて、そのままペイントの編集ができるようになります。
ここでは、「塗りつぶし」を使って、背景に色をつけてみました。

画像以外のところをクリックすると、ワードパッドの編集に戻ります。
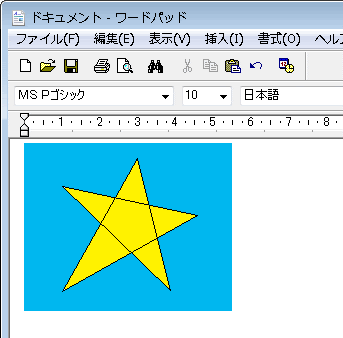
これは、XPでも同じように操作できます。以下の記事で解説しています。
コピーと貼り付け(異なるアプリケーションで) | Office2003 | 初心者のためのOffice講座
ペイントとワードパッド
「スタート」ボタンをクリックして、「すべてのプログラム」→「アクセサリ」の中に「ペイント」と「ワードパッド」があります。ペイントでお絵かき
まず、ペイントで、お絵かきします。ペイントの使い方については、以下の記事を参照してください。
ペイントでトリミング
ペイントの使い方 | WindowsXP | 初心者のためのOffice講座
範囲選択してコピー
ツールボックスの「選択」をクリックして、範囲選択します。メニューバーの「編集」から「コピー」をクリックします。
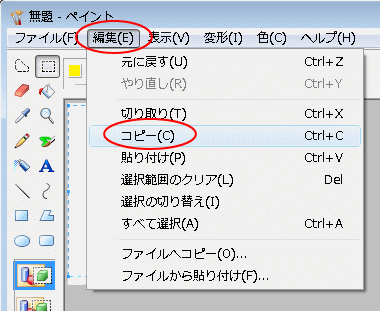
ワードパッドへ貼り付け
ワードパッドをアクティブにして、「貼り付け」ボタンをクリックします。ペイントの絵が貼り付けられます。
貼り付けたあとは、ペイントは終了させて構いません。
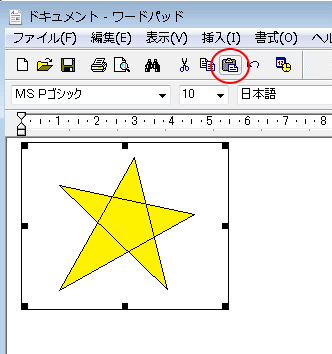
画像でダブルクリックしてペイントで編集
そして、この画像の中でダブルクリックします。そうすると、ペイントのツールボックスなどが現れて、そのままペイントの編集ができるようになります。
ここでは、「塗りつぶし」を使って、背景に色をつけてみました。

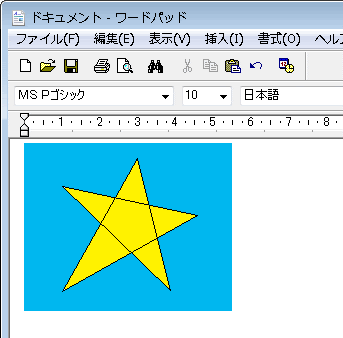
これは、XPでも同じように操作できます。以下の記事で解説しています。
コピーと貼り付け(異なるアプリケーションで) | Office2003 | 初心者のためのOffice講座
Windows 7以降は、ペイントで作成した画像をワードパッドに貼り付けしても、ダブルクリックでペイントは起動できません。
その代わり、ワードパッドの[ペイントの図形の挿入]を使用します。
ワードパッドでペイントを起動して作成した図形を挿入する2つの方法 | Windows 10 | 初心者のためのOffice講座
ペイントとWordでは、コピーして貼り付けただけでは、上記と同じような操作はできません。







