Office2007では、画像の編集がとっても楽しく操作できるようになっています。画像編集用のアプリは不要になりました。
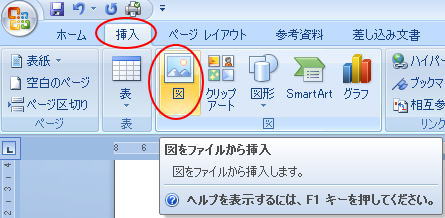
「図の挿入」ダイアログボックスが表示されます。目的の画像を選択して「挿入」ボタンをクリックすると、カーソルの位置へ画像を挿入することができます。
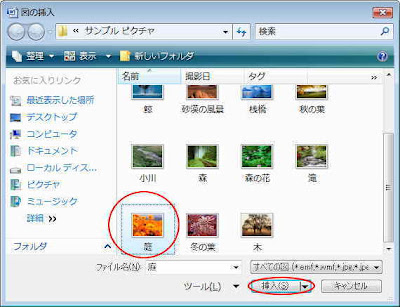
「書式」タブの「図のスタイル」の「その他」ボタンをクリックします。
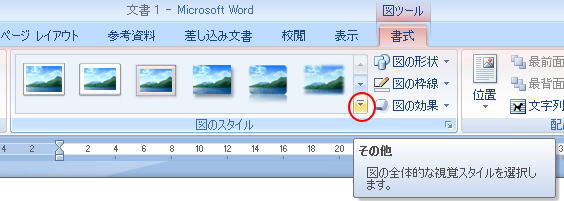
スタイルの一覧が表示されます。各スタイルにマウスでポイントすると、自動的に結果を確認できます。「リアルタイムビュー」という機能ですね。
クリックして選択する前に結果を確認できるので便利ですね。
いろいろなスタイルをポイントしてみてください。面白いですよ。
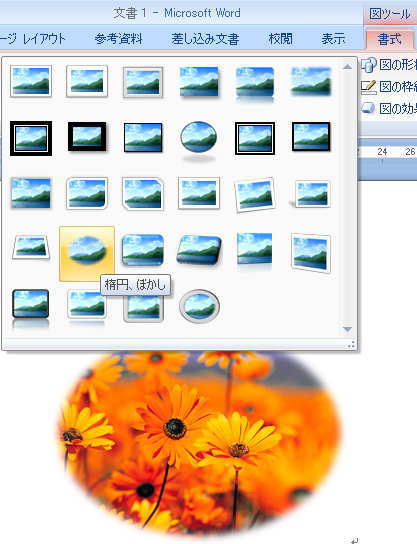
「図の形状」や「図の枠線」、「図の効果」からさらに設定することができます。
「図の効果」から「ぼかし」を「25ポイント」にポイントしてみます。ここもポイントするだけで、自動的に結果を確認することができます。
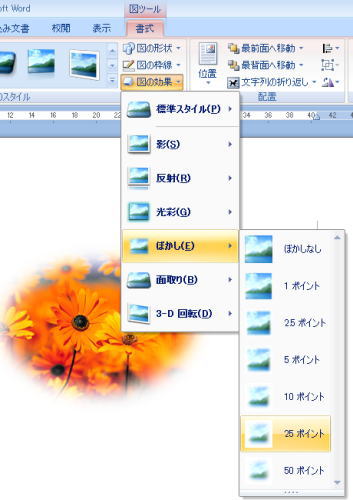
スタイルを設定した画像を保存することもできます。以下の記事で解説しています。
スタイルを設定した画像を保存
「図の変更」をクリックします。
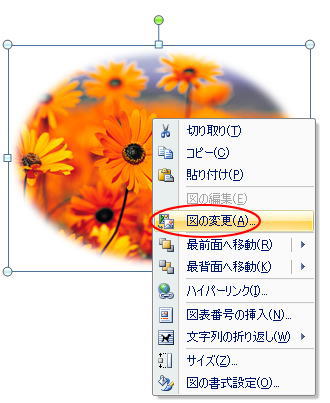
「図の挿入」ダイアログボックスが表示されます。
目的の画像を選択して、「挿入」ボタンをクリックします。以下のように簡単に変更することができます。

Wordで操作していますが、ExcelやPowerPointでも同じように編集することができます。
「図の変更」については、以下の記事でも解説しています。
図の変更(現在の図の書式とサイズを保持したまま図を変更)(Office2007)
書式とサイズは保持して画像のみを変更するには【図の変更】が便利(Office2016)
Office2007では、画像を図形で切り抜くことも簡単にできるようになりました。
写真をハート型に
図の挿入
リボンの「挿入」タブから、「図」をクリックします。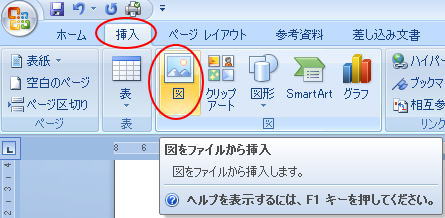
「図の挿入」ダイアログボックスが表示されます。目的の画像を選択して「挿入」ボタンをクリックすると、カーソルの位置へ画像を挿入することができます。
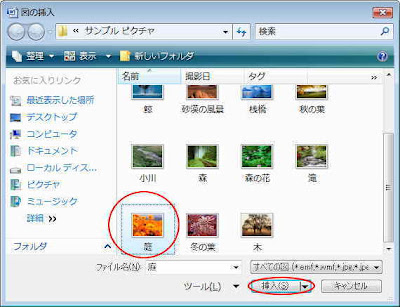
図のスタイル
画像を選択している状態なら、「図ツール」が自動的に現れます。「書式」タブの「図のスタイル」の「その他」ボタンをクリックします。
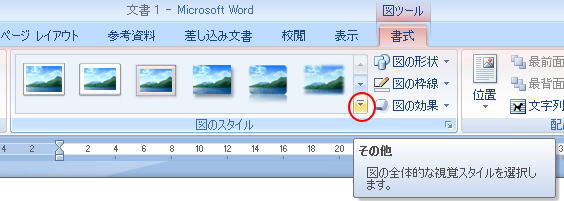
スタイルの一覧が表示されます。各スタイルにマウスでポイントすると、自動的に結果を確認できます。「リアルタイムビュー」という機能ですね。
クリックして選択する前に結果を確認できるので便利ですね。
いろいろなスタイルをポイントしてみてください。面白いですよ。
楕円、ぼかし
「楕円、ぼかし」を選択してみました。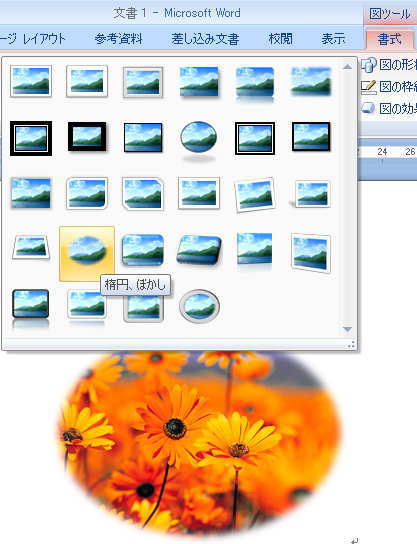
「図の形状」や「図の枠線」、「図の効果」からさらに設定することができます。
「図の効果」から「ぼかし」を「25ポイント」にポイントしてみます。ここもポイントするだけで、自動的に結果を確認することができます。
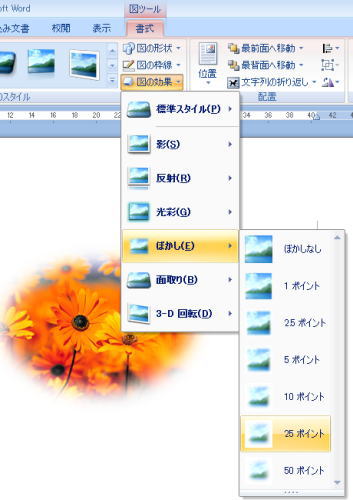
スタイルを設定した画像を保存することもできます。以下の記事で解説しています。
スタイルを設定した画像を保存
図の変更
また、画像を異なるものに変えたい場合は、画像で右クリックします。「図の変更」をクリックします。
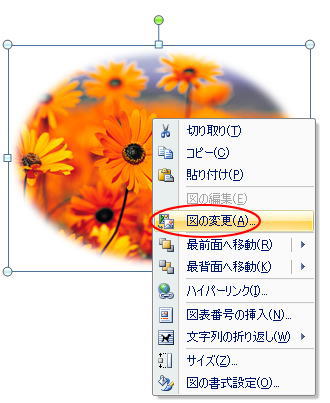
「図の挿入」ダイアログボックスが表示されます。
目的の画像を選択して、「挿入」ボタンをクリックします。以下のように簡単に変更することができます。

Wordで操作していますが、ExcelやPowerPointでも同じように編集することができます。
「図の変更」については、以下の記事でも解説しています。
図の変更(現在の図の書式とサイズを保持したまま図を変更)(Office2007)
書式とサイズは保持して画像のみを変更するには【図の変更】が便利(Office2016)
Office2007では、画像を図形で切り抜くことも簡単にできるようになりました。
写真をハート型に




