Office2007では、写真をハート形にするのも簡単にできるようになっています。
Office2003で写真をハート形にする方法は以下の記事で解説しています。
写真をハート形に変更するには図形の[塗りつぶし効果]から | Word 2003 | 初心者のためのOffice講座
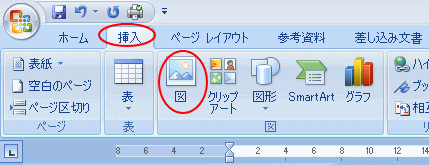
「図の挿入」ダイアログボックスから、目的の写真を選択して、右下の「挿入」をクリックします。
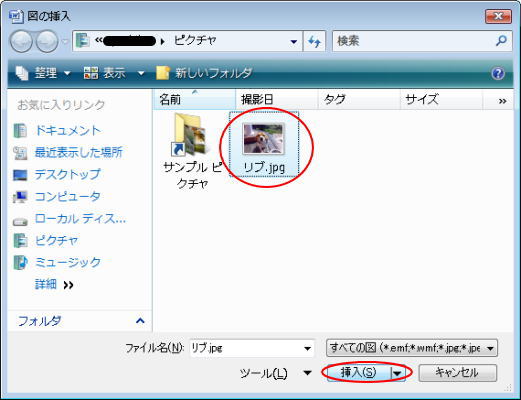
一覧から 「ハート」をクリックします。これは、リアルタイムプレビューにはなりません。
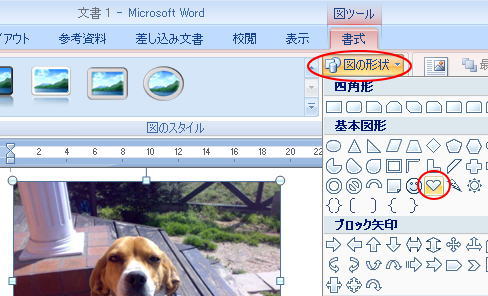
簡単にできますね。
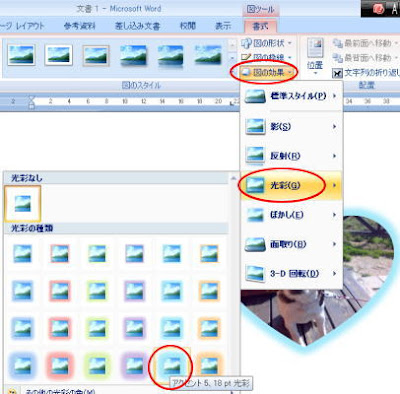
こういう感じになります。

「テーマの色」、「標準の色」の下にある「その他の色」をクリックすると、「色の設定」ダイアログボックスが表示されます。
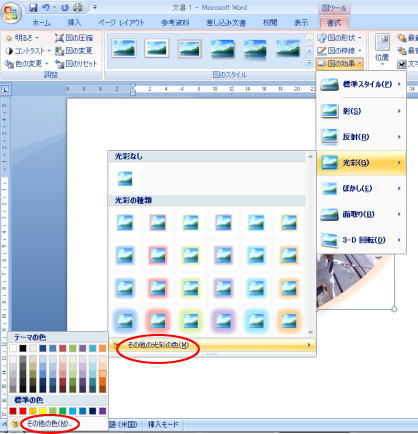
トリミングだけの操作であれば、以下の記事が参考になると思います。
画像のトリミング
編集した画像はコピーして、ほかのアプリケーションに貼り付けたりすることもできます。
スタイルの設定も楽しいですよ。以下の記事で解説しています。
画像の編集
またOffice2010以降の場合は、操作が少し違いますので、以下の記事を参照してください。
図形に合わせてトリミング | Office2010 | 初心者のためのOffice講座
以下の記事は、Office2016で解説しています。
図形に合わせて切り抜いた(トリミングした)画像を加工して保存 | Office2016 | 初心者のためのOffice講座
写真を丸く切り抜くには(トリミング) | Word2016 | 初心者のためのOffice講座
Office2003で写真をハート形にする方法は以下の記事で解説しています。
写真をハート形に変更するには図形の[塗りつぶし効果]から | Word 2003 | 初心者のためのOffice講座
図の挿入
リボンの「挿入」タブから「図」をクリックします。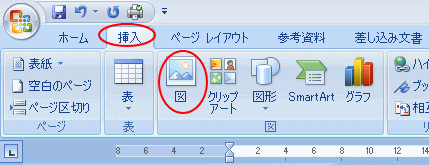
「図の挿入」ダイアログボックスから、目的の写真を選択して、右下の「挿入」をクリックします。
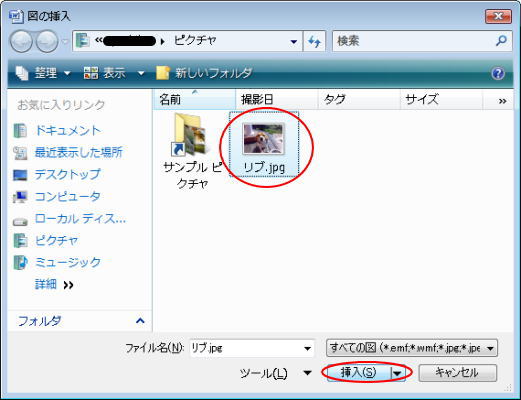
「図の形状」から「ハート」を選択
「図のツール」の「書式」タブから、「図の形状」をクリックします。一覧から 「ハート」をクリックします。これは、リアルタイムプレビューにはなりません。
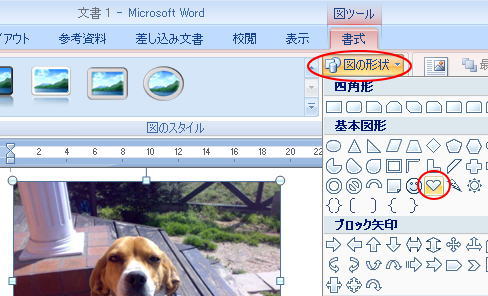
簡単にできますね。
光彩
また、「図の効果」から「光彩」を選択して、光彩を設定することができます。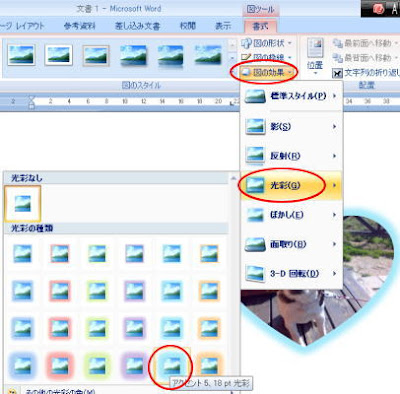
こういう感じになります。

その他の光彩の色
また、光彩の色は「その他の光彩の色」をクリックすると、ほかの色を選択することができます。「テーマの色」、「標準の色」の下にある「その他の色」をクリックすると、「色の設定」ダイアログボックスが表示されます。
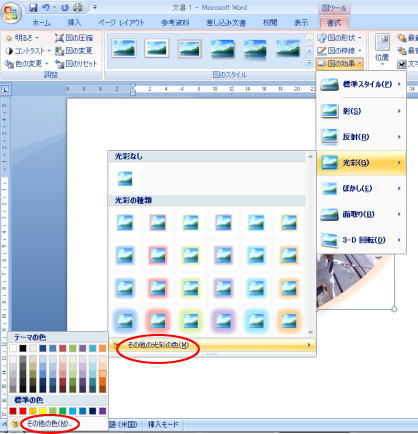
トリミングだけの操作であれば、以下の記事が参考になると思います。
画像のトリミング
編集した画像はコピーして、ほかのアプリケーションに貼り付けたりすることもできます。
スタイルの設定も楽しいですよ。以下の記事で解説しています。
画像の編集
またOffice2010以降の場合は、操作が少し違いますので、以下の記事を参照してください。
図形に合わせてトリミング | Office2010 | 初心者のためのOffice講座
以下の記事は、Office2016で解説しています。
図形に合わせて切り抜いた(トリミングした)画像を加工して保存 | Office2016 | 初心者のためのOffice講座
写真を丸く切り抜くには(トリミング) | Word2016 | 初心者のためのOffice講座





