Excel2007では、図のコピーや、図のリンク貼り付けの機能が「貼り付け」ボタンから選択できるようになっています。
「図」→「図としてコピー」をクリックします。
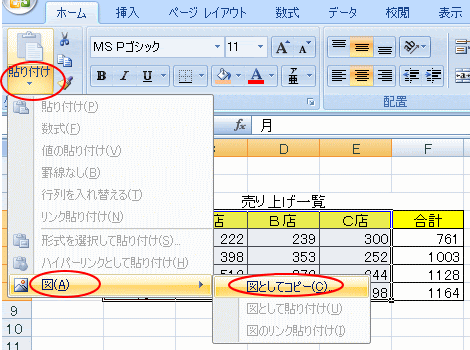
「図のコピー」ダイアログボックスが表示されます。貼り付け先で貼り付けボタンをクリックすると、貼り付けることができます。詳細は、図のコピーを参照してください。

貼り付け先の位置をクリックしてアクティブにします。
「ホーム」タブの「貼り付け▼」をクリックします。
メニューから「図」→「図として貼り付け」をクリックします。
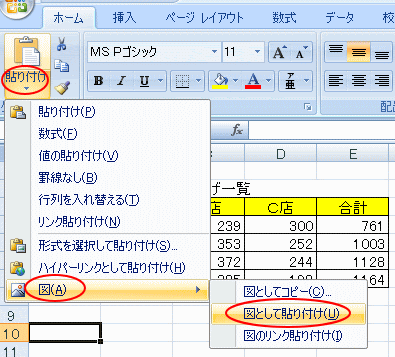
図として貼り付けることができます。自由に移動させることができます。
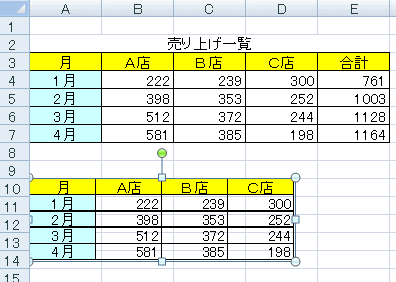

リンク機能を伴って、図として貼り付けることもできます。
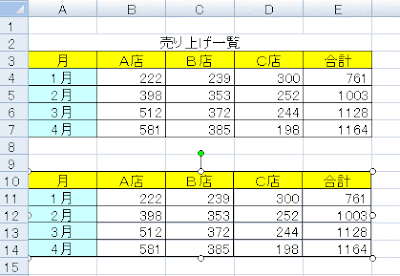
図として貼り付けでも活用例を紹介しています。
Excel2010では、もっと便利になっています。以下のページを参照してください。
Excel2010の貼り付けオプション(Excel2010)
貼り付けのオプション(Office2010)
図として貼り付ける方法については、Excel2016でも解説しています。メニューの表示も変化しています。
表を図として貼り付けるには | Excel2016 | 初心者のためのOffice講座
図としてコピー
コピーしたい範囲を選択して、貼り付けボタン「貼り付け▼」をクリックします。「図」→「図としてコピー」をクリックします。
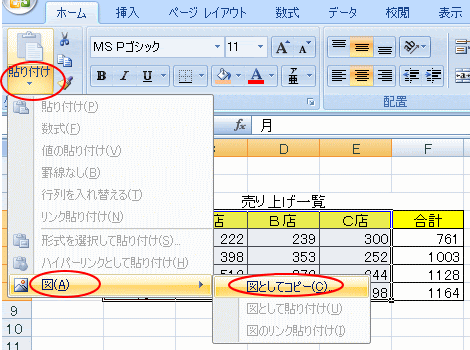
「図のコピー」ダイアログボックスが表示されます。貼り付け先で貼り付けボタンをクリックすると、貼り付けることができます。詳細は、図のコピーを参照してください。

図として貼り付け
図として貼り付けたい範囲を選択して、コピーします。貼り付け先の位置をクリックしてアクティブにします。
「ホーム」タブの「貼り付け▼」をクリックします。
メニューから「図」→「図として貼り付け」をクリックします。
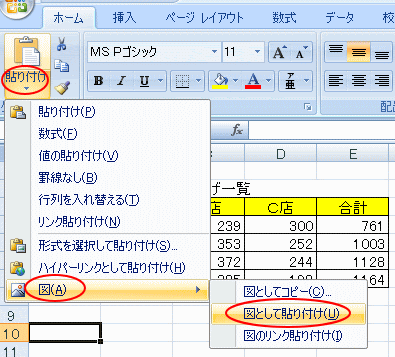
図として貼り付けることができます。自由に移動させることができます。
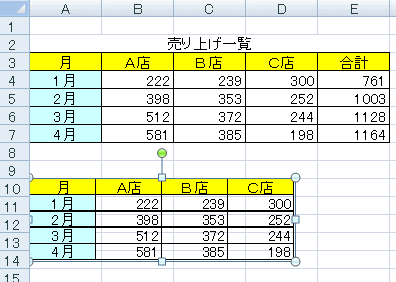
図のリンク貼り付け
また、上と同じ操作で「貼り付け」→「図のリンク貼り付け」をクリックすると、
リンク機能を伴って、図として貼り付けることもできます。
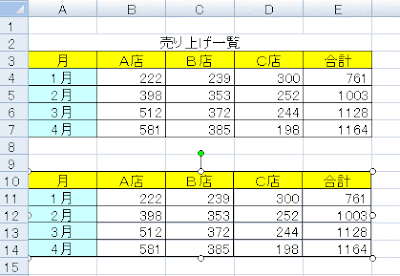
図として貼り付けでも活用例を紹介しています。
Excel2010では、もっと便利になっています。以下のページを参照してください。
Excel2010の貼り付けオプション(Excel2010)
貼り付けのオプション(Office2010)
図として貼り付ける方法については、Excel2016でも解説しています。メニューの表示も変化しています。
表を図として貼り付けるには | Excel2016 | 初心者のためのOffice講座
Excel2003では、[図のコピー]は[Shift]キーを押したまま[編集]メニューをクリックすると、表示されていました。




