Windows Vistaのペイントを開くと、まずカラーボックスの位置が上部に来たことが目につきます。
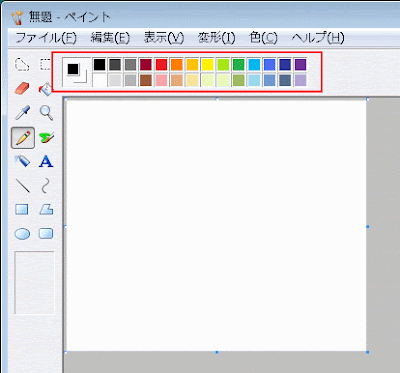
また、新しい機能として、「トリミング」ができるようになっています。トリミングとは、写真や画像の不要な部分を省いて必要な部分のみに調整することです。
もちろん、メニューバーの「開く」をクリックして、「開く」ダイアログボックスから画像を選択して取り込んでもいいです。
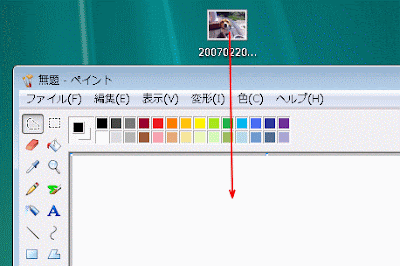
キャンバスに表示した画像が大きすぎる場合は、メニューバーの「サイズ変更/傾斜」を選択して、「サイズ変更と傾斜」ダイアログボックスからサイズを小さくすることができます。
以下の記事が参考になると思います。
ペイントで画像サイズを小さくするには | WindowsXP | 初心者のためのOffice講座
ペイントでサイズ変更 | Windows10 | 初心者のためのOffice講座

選択した範囲のみ切り取ることができます。
ツールボックスの「自由選択」をクリックして、切り抜きたい部分をドラッグで囲みます。
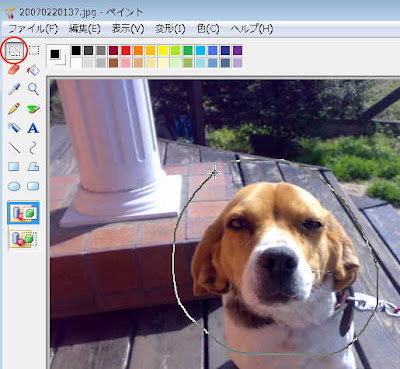
これも新しい機能です。
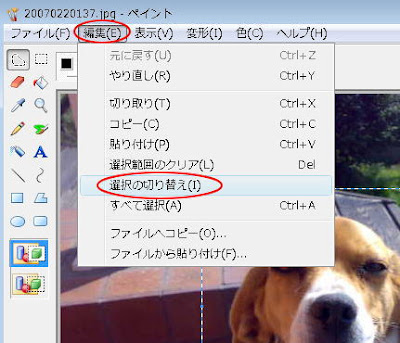
下のように画像全体が選択されたようになりますが、このままでOKです。
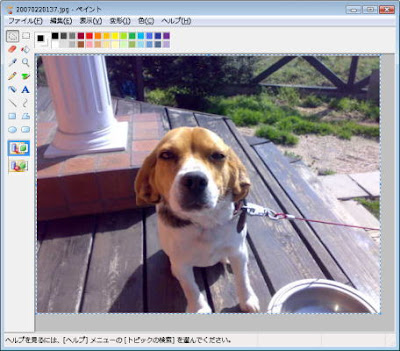
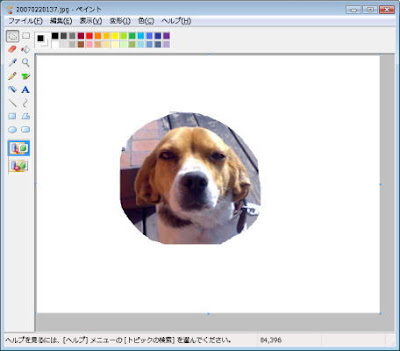
挿入した画像を丸くする方法は、以下の記事で解説しています。
ペイントで画像を丸くする(Windows 7) | Windows7 | 初心者のためのOffice講座
XPのときは3回まででしたが、Vistaでは10回まで戻せるようになっています。 ヘルプも分かりやすくなっています。 その他のペイントの使い方は、XPのペイントの使い方を参照してください。ほぼ同じ操作です。
Office2007では、画像の編集がかなり充実しています。豊富なスタイルから簡単に画像を編集することができますので、Wordなどを開いて画像を挿入し、それから編集してもいいと思います。
画像の編集や写真をハート型にを参照してください。
編集したあとは、画像のみをコピーしてペイントなどに貼り付けることも可能です。
以下の記事で解説しています。
スタイルを設定した画像を保存
モザイク(ぼかし)をかけるならペイントで | Windows10 | 初心者のためのOffice講座
ペイントでサイズ変更 | Windows10 | 初心者のためのOffice講座
ペイントで画像を重ねて加工 | Windows10 | 初心者のためのOffice講座
ペイントでトリミング(画像の切り抜き) | Windows8 | 初心者のためのOffice講座
ペイントの起動画面とボタンの役割 | Windows8 | 初心者のためのOffice講座
ペイントで不揃いの大きさの画像を指定の同じ大きさに揃える | Windows7 | 初心者のためのOffice講座
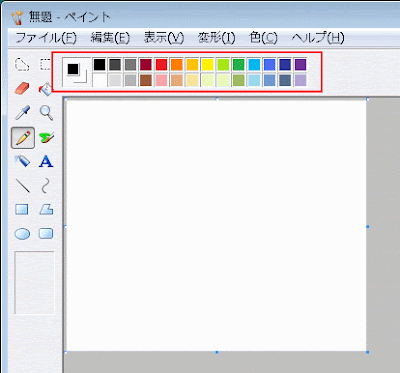
また、新しい機能として、「トリミング」ができるようになっています。トリミングとは、写真や画像の不要な部分を省いて必要な部分のみに調整することです。
キャンバスに画像を表示
画像をドラッグしてキャンバスに表示します。もちろん、メニューバーの「開く」をクリックして、「開く」ダイアログボックスから画像を選択して取り込んでもいいです。
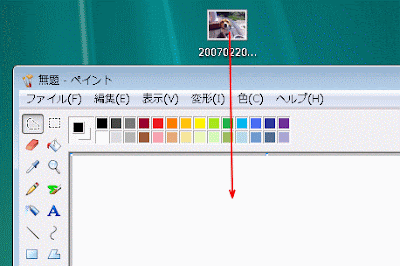
キャンバスに表示した画像が大きすぎる場合は、メニューバーの「サイズ変更/傾斜」を選択して、「サイズ変更と傾斜」ダイアログボックスからサイズを小さくすることができます。
以下の記事が参考になると思います。
ペイントで画像サイズを小さくするには | WindowsXP | 初心者のためのOffice講座
ペイントでサイズ変更 | Windows10 | 初心者のためのOffice講座
範囲選択
ツールボックスの「選択」ボタンをクリックして、トリミングしたい範囲をドラッグで選択します。トリミング
メニューバーの「変形」から「トリミング」をクリックします。
選択した範囲のみ切り取ることができます。
選択した範囲を切り替える方法
あるいは、選択した範囲を切り替える方法もあります。ツールボックスの「自由選択」をクリックして、切り抜きたい部分をドラッグで囲みます。
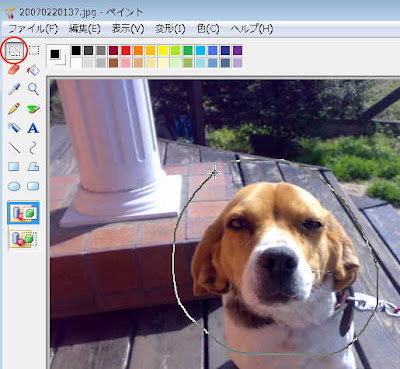
選択の切り替え
メニューバーの「編集」をクリックして、「選択の切り替え」をクリックします。これも新しい機能です。
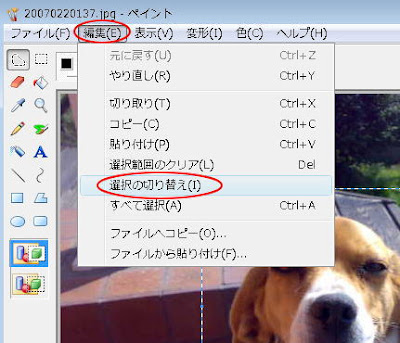
下のように画像全体が選択されたようになりますが、このままでOKです。
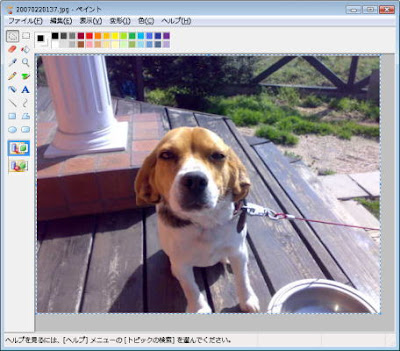
「Delete」キーを押す
キーボードから「Delete」キーを押すと、選択した以外の範囲を削除することができます。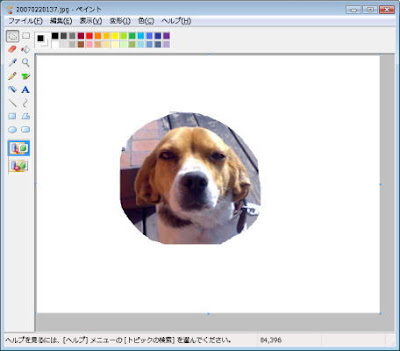
挿入した画像を丸くする方法は、以下の記事で解説しています。
ペイントで画像を丸くする(Windows 7) | Windows7 | 初心者のためのOffice講座
元に戻す操作
メニューバーの「編集」→「元に戻す」をクリックすると、ひとつ前の操作に戻すことができます。XPのときは3回まででしたが、Vistaでは10回まで戻せるようになっています。 ヘルプも分かりやすくなっています。 その他のペイントの使い方は、XPのペイントの使い方を参照してください。ほぼ同じ操作です。
Office2007では、画像の編集がかなり充実しています。豊富なスタイルから簡単に画像を編集することができますので、Wordなどを開いて画像を挿入し、それから編集してもいいと思います。
画像の編集や写真をハート型にを参照してください。
編集したあとは、画像のみをコピーしてペイントなどに貼り付けることも可能です。
以下の記事で解説しています。
スタイルを設定した画像を保存
Windows7以降
Windows7以降であれば、以下の記事が参考になると思います。モザイク(ぼかし)をかけるならペイントで | Windows10 | 初心者のためのOffice講座
ペイントでサイズ変更 | Windows10 | 初心者のためのOffice講座
ペイントで画像を重ねて加工 | Windows10 | 初心者のためのOffice講座
ペイントでトリミング(画像の切り抜き) | Windows8 | 初心者のためのOffice講座
ペイントの起動画面とボタンの役割 | Windows8 | 初心者のためのOffice講座
ペイントで不揃いの大きさの画像を指定の同じ大きさに揃える | Windows7 | 初心者のためのOffice講座






