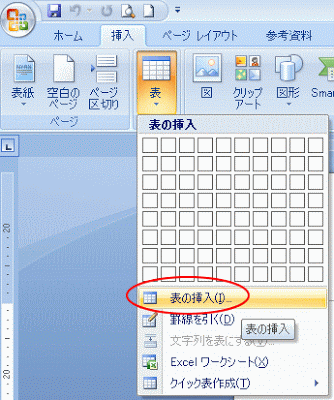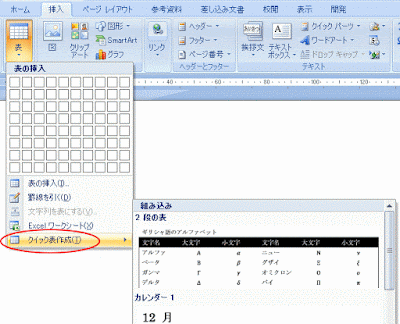表を挿入するには、「挿入」タブの 「表」をクリックします。
いくつか方法があります。
クリックすると、確定されます。
10列8行までの表がマス目を使って挿入することができます。
列数と行数を数値で指定します。
表全体の書式をまとめて設定できて便利です。
下へスクロールしてみてください。種類が豊富です。
これもスタイルをポイントするだけで、結果を確認できるのでわかりやすいですね。
リアルタイムプレビューという機能です。ポイントするだけで、結果を確認できるので選択ミスを軽減することができます。
いくつか方法があります。
マス目をドラッグ
まず、マス目から挿入したい行数と列数をマウスでポイントすると、文書内にすぐにその表が反映されます。クイックタイムプレビューという機能です。クリックすると、確定されます。
10列8行までの表がマス目を使って挿入することができます。
「表の挿入」ダイアログボックスの表示
「表の挿入」を選択すると、「表の挿入」ダイアログボックスが表示されます。列数と行数を数値で指定します。
罫線を引く
「罫線を引く」を選択すると、マウスポインタが鉛筆の形になりドラッグで線を引いて表を作成します。
自由に線を引くことができるので、行ごとに列数が違う表を作成するときなどには便利かもしれません。
鉛筆のマウスポインタは、「Shift」キーを押すと「消しゴム」に変わります。
「Shift」キーで鉛筆から消しゴムへ
カレンダーを挿入することができます。
カレンダーの挿入
また、表を挿入したあと、「表ツール」の「デザイン」から「その他」ボタンをクリックすると、表のスタイルが表示されます。鉛筆のマウスポインタは、「Shift」キーを押すと「消しゴム」に変わります。
「Shift」キーで鉛筆から消しゴムへ
クイック表作成
「クイック表作成」を選択すると、データが入力されたサンプルが表示されます。カレンダーを挿入することができます。
カレンダーの挿入
表のスタイル設定
表全体の書式をまとめて設定できて便利です。
下へスクロールしてみてください。種類が豊富です。
これもスタイルをポイントするだけで、結果を確認できるのでわかりやすいですね。
リアルタイムプレビューという機能です。ポイントするだけで、結果を確認できるので選択ミスを軽減することができます。