Word2007でのテンプレートの起動方法です。
「Office」ボタンをクリックして、「新規作成」をクリックします。
「インストールされているテンプレート」をクリックしてみます。
「文例ウィザード」や「はがき文面印刷ウィザード」などがあります。
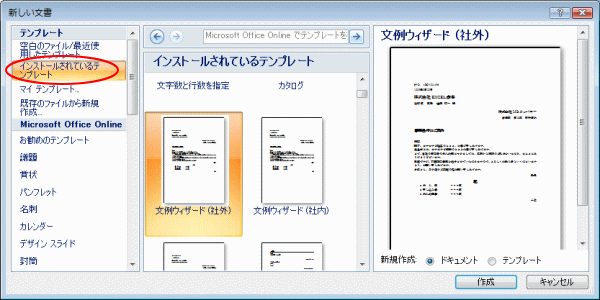
文例ウィザードについては、以下の記事が参考になると思います。
文例ウィザードには便利な文例がいっぱい | Word2003 | 初心者のためのOffice講座
はがきの作成方法は、以下の記事を参考にしてください。
葉書の印刷(はがき文面印刷ウィザード) | Word2003 | 初心者のためのOffice講座
葉書の印刷(はがき宛名印刷ウィザード) | Word2003 | 初心者のためのOffice講座
インターネットを接続した状態で、ダウンロードして使うようになっています。
種類は多いですね。
すぐにダウンロードが開始されます。
そして「カレンダーウィザード」が表示されます。
カレンダーウィザードの使用方法は、以下の記事で解説しています。
カレンダーの作り方(カレンダーウィザード) | Word2003 | 初心者のためのOffice講座
Word2010も同じようにダウンロードして使うことができます。
カレンダーウィザード | Word2010 | 初心者のためのOffice講座
Word2016では、カレンダーウィザードをダウンロードして、カレンダーを作成する方法を解説しています。
カレンダーウィザードを使ってオリジナルカレンダーを作成 | Word2016 | 初心者のためのOffice講座
「Office」ボタンをクリックして、「新規作成」をクリックします。
インストールされているテンプレート
左側の「テンプレート」から選択します。「インストールされているテンプレート」をクリックしてみます。
「文例ウィザード」や「はがき文面印刷ウィザード」などがあります。
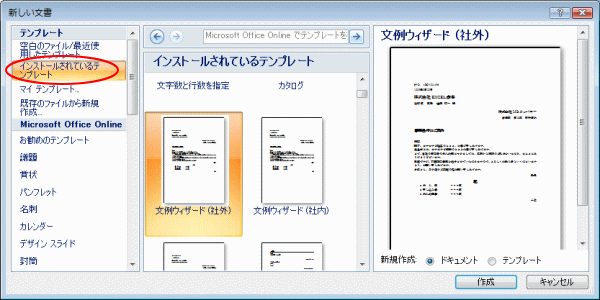
文例ウィザードについては、以下の記事が参考になると思います。
文例ウィザードには便利な文例がいっぱい | Word2003 | 初心者のためのOffice講座
はがき印刷
はがきの文面と宛名ウィザードは、「差し込み文書」タブの「作成」グループの「はがき印刷」からも起動することができます。はがきの作成方法は、以下の記事を参考にしてください。
葉書の印刷(はがき文面印刷ウィザード) | Word2003 | 初心者のためのOffice講座
葉書の印刷(はがき宛名印刷ウィザード) | Word2003 | 初心者のためのOffice講座
カレンダー
カレンダーは、「Microsoft Office Online」の中から選択するようになっていて、インターネットを接続した状態で、ダウンロードして使うようになっています。
種類は多いですね。
インターネットの接続ができる環境でないと、使えないようになってるものが多いような気がします。なんだかなぁー、です。
スポンサーリンク
「Office」ボタンをクリックして、「新規作成」をクリックするまでは同じです。
「Microsoft Office Online」の中にある「カレンダー」をクリックします。
右側のウィンドウの一番下にある「その他のカレンダー」をクリックします。
「カレンダーウィザード」を探してください。
見つけたら、選択して「ダウンロード」ボタンをクリックします。スポンサーリンク
「カレンダーウィザード」のダウンロード
「カレンダーウィザード」は、ダウンロードして使えるようになっています。「Office」ボタンをクリックして、「新規作成」をクリックするまでは同じです。
「Microsoft Office Online」の中にある「カレンダー」をクリックします。
右側のウィンドウの一番下にある「その他のカレンダー」をクリックします。
「カレンダーウィザード」を探してください。
すぐにダウンロードが開始されます。
そして「カレンダーウィザード」が表示されます。
マイテンプレートから起動
また、一度ダウンロードしたカレンダーウィザードは「マイテンプレート」に保存されますので、次回からは「マイテンプレート」から起動できます。カレンダーウィザードの使用方法は、以下の記事で解説しています。
カレンダーの作り方(カレンダーウィザード) | Word2003 | 初心者のためのOffice講座
Word2010も同じようにダウンロードして使うことができます。
カレンダーウィザード | Word2010 | 初心者のためのOffice講座
Word2016では、カレンダーウィザードをダウンロードして、カレンダーを作成する方法を解説しています。
カレンダーウィザードを使ってオリジナルカレンダーを作成 | Word2016 | 初心者のためのOffice講座













