Office2003以前のバージョンで作成したファイルは、Office2007で通常通り開くことができます。
Officeボタンをクリックして、メニューの中から「開く」をクリックします。
ショートカットキーは、「Ctrl」+「O」ですね。
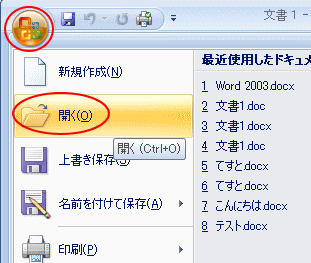
「開く」ダイアログボックスから目的のファイルを選択して、ダイアログボックスの右下の「開く」ボタンをクリックして表示します。
編集したあと、上書きするとそのままのバージョンで保存されます。
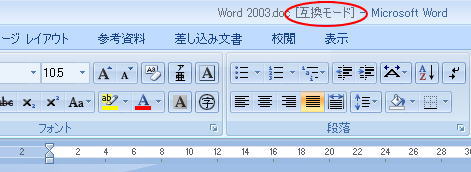
Wordが互換モードの場合は、以下のような現象になります。
互換モードでは「図のスタイル」が使えない
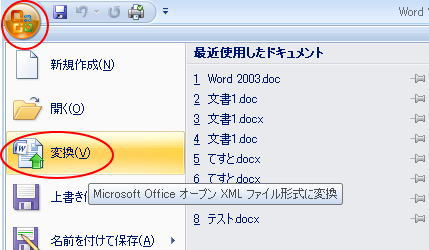
メッセージウィンドウが表示されます。「OK」ボタンをクリックします。
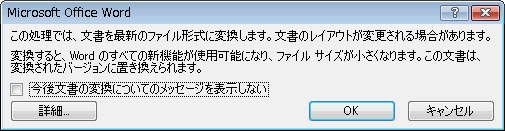
タイトルバーの[互換モード]が非表示になります。
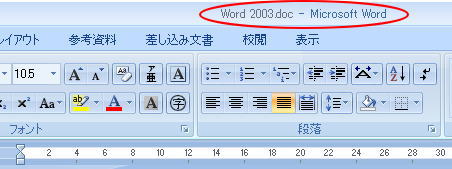
ExcelやPowerPointも同じ操作です。
Office2010でも解説しています。
互換モードの確認と新バージョンへの変換 | Office2010 | 初心者のためのOffice講座
Officeボタンをクリックして、メニューの中から「開く」をクリックします。
ショートカットキーは、「Ctrl」+「O」ですね。
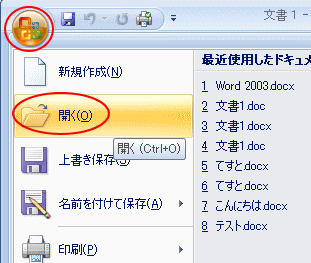
「開く」ダイアログボックスから目的のファイルを選択して、ダイアログボックスの右下の「開く」ボタンをクリックして表示します。
タイトルバーに[互換モード]と表示
下のように開いて、タイトルバーを見ると[互換モード]と表示されています。編集したあと、上書きするとそのままのバージョンで保存されます。
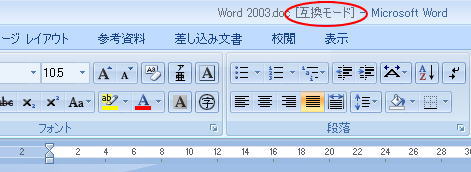
Wordが互換モードの場合は、以下のような現象になります。
互換モードでは「図のスタイル」が使えない
新形式に変換
Office2007形式に変換したい場合は、Officeボタンをクリックして「変換」をクリックします。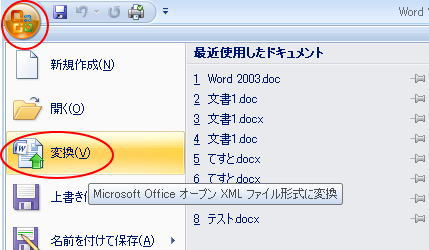
メッセージウィンドウが表示されます。「OK」ボタンをクリックします。
この処理では、文書を最新のファイル形式に変換します。文書のレイアウトが変更される場合があります。
変換すると、Wordのすべての新機能が使用可能になり、ファイルサイズが小さくなります。この文書は、変換されたバージョンに置き換えられます。
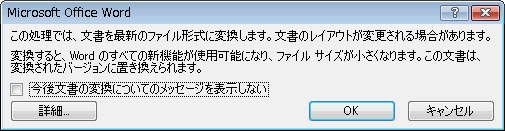
タイトルバーの[互換モード]が非表示になります。
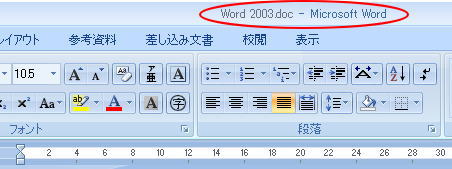
ExcelやPowerPointも同じ操作です。
Office2010でも解説しています。
互換モードの確認と新バージョンへの変換 | Office2010 | 初心者のためのOffice講座




