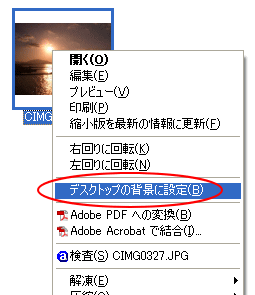デスクトップ背景を変更する方法です。普段使っているパソコンのデスクトップの背景を変更するだけで、気分が変わりますね。
ショートカットメニューの中から、「個人設定」をクリックします。
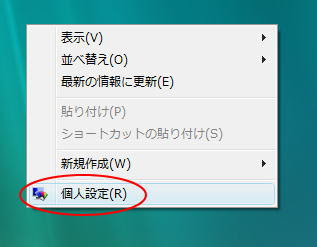
ここでさまざまな設定をすることができます。
個人設定を参照してください。
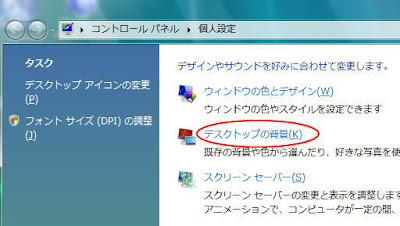
その画像をクリックするだけで変更することができます。
パソコンに保存した写真などを選択したい場合は、「参照」ボタンをクリックします。
「参照」ボタンをクリックした場合は、ダイアログボックスで表示されますので、そのときは画像をダブルクリックします。
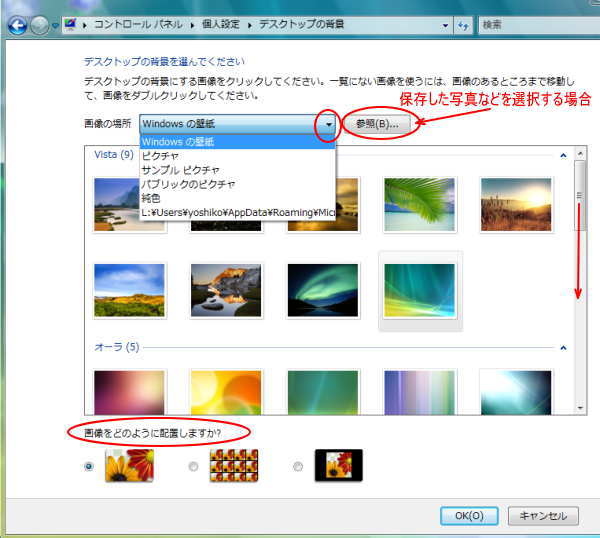
また画像の配置も指定することができます。
「画像をどのように配置しますか?」から選択します。
以下の画像は、左側の「画面に合わせて表示」を選択しています。
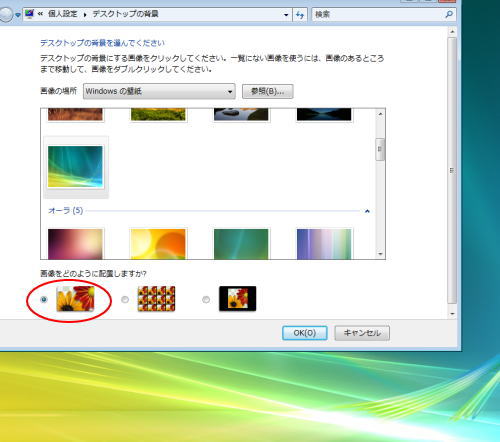
以下は、右側にある「中央に表示」を選択した場合です。
同じ画像を選択しても少し違いますね。
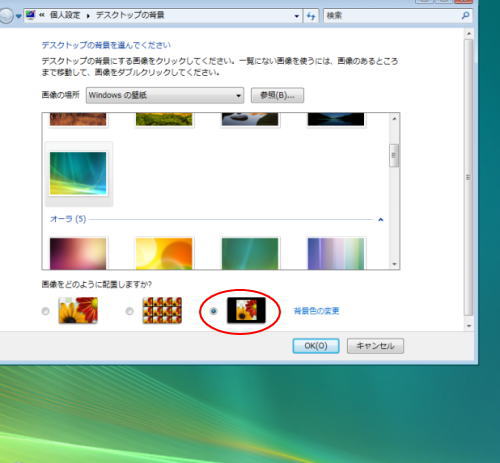
無地の色には設定するには、メニューの中から「純色」を選択してください。
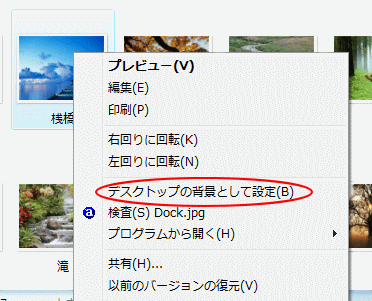
Windows XPのときは、「デスクトップの背景に設定」だったのですけどね。
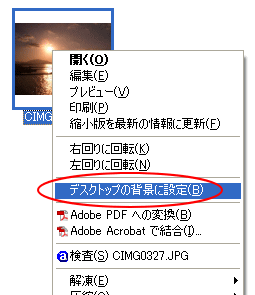
個人設定の表示
デスクトップ上で右クリックします。ショートカットメニューの中から、「個人設定」をクリックします。
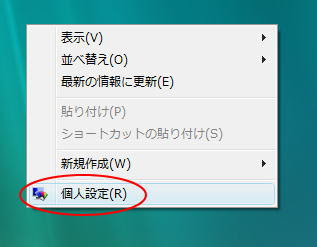
デスクトップ背景
次に項目の中から「デスクトップ背景」を選択します。ここでさまざまな設定をすることができます。
個人設定を参照してください。
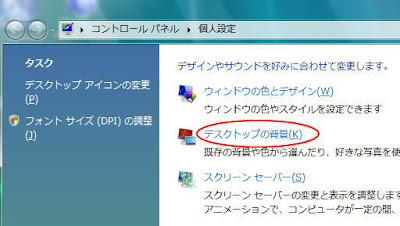
画像の場所を選択
デスクトップ背景にしたい画像の場所を「画像の場所」の▼ボタンをクリックして選択します。その画像をクリックするだけで変更することができます。
パソコンに保存した写真などを選択したい場合は、「参照」ボタンをクリックします。
「参照」ボタンをクリックした場合は、ダイアログボックスで表示されますので、そのときは画像をダブルクリックします。
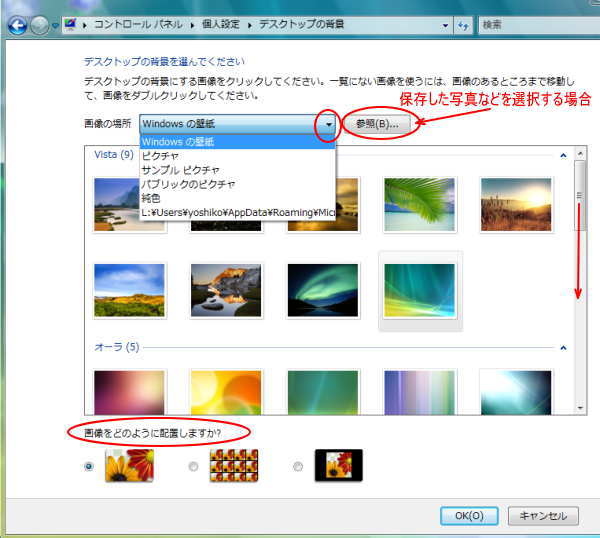
画像の配置を指定
スクロールバーをドラッグして下のほうも表示してみてください。きれいな画像がたくさん用意されています。また画像の配置も指定することができます。
「画像をどのように配置しますか?」から選択します。
以下の画像は、左側の「画面に合わせて表示」を選択しています。
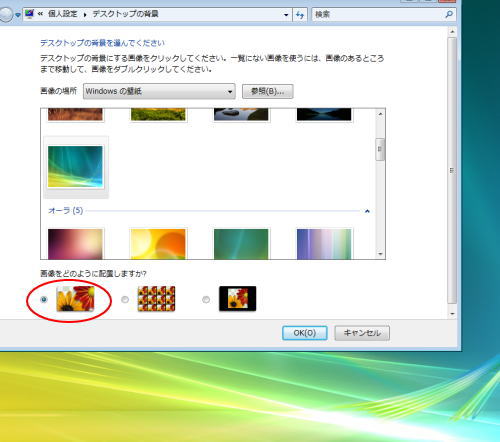
以下は、右側にある「中央に表示」を選択した場合です。
同じ画像を選択しても少し違いますね。
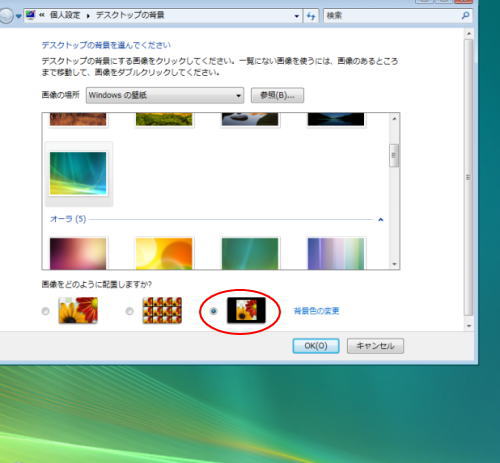
無地の色には設定するには、メニューの中から「純色」を選択してください。
ショートカットメニューの「デスクトップの背景として設定」
写真などを背景に設定したい場合は、写真や画像で右クリックして ショートカットメニューの中の「デスクトップの背景として設定」をクリックした方が早いかもしれません。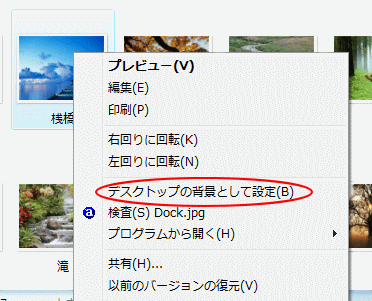
Windows XPのときは、「デスクトップの背景に設定」だったのですけどね。